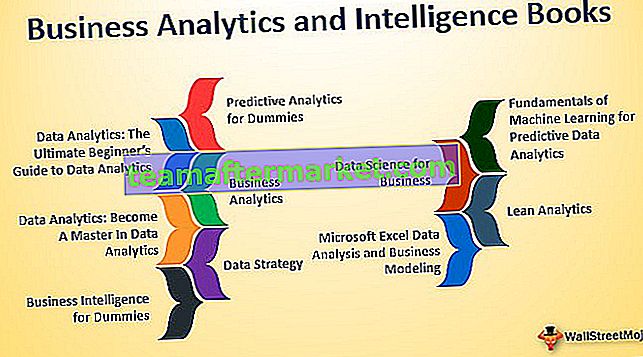Apa itu Power View untuk Excel?
Excel Power View adalah teknologi visualisasi data yang membantu Anda membuat visual interaktif seperti grafik, bagan, dll. Ini membantu Anda menganalisis data dengan melihat visual yang Anda buat. Power view dapat memberikan data excel kehidupan baru dan membuatnya lebih bermakna. Ini akan membantu Anda mendapatkan wawasan dari data sehingga Anda dapat mengambil keputusan berdasarkan data tersebut.
Bagaimana cara mengaktifkan Power View untuk Excel?
Jika Anda ingin menggunakan Power View daripada Anda perlu mengaktifkan add-in bernama Power View di Excel. Setelah add-in diaktifkan, itu akan ditampilkan di bawah tab Sisipkan di bilah Menu.
Ikuti langkah-langkah di bawah ini:
- Langkah 1: Klik File -> Option

- Langkah 2: Layar Opsi Excel akan muncul. Pilih Add-in dan Anda akan melihat Kelola dropdown di bagian bawah pop-up. Lihat yang disorot di bawah ini:

- Langkah 3: Pilih COM Add-in dari dropdown lalu klik tombol GO.

- Langkah 4: Layar Add-in COM akan muncul. Periksa Microsoft Power View untuk Excel dan Klik OK.

- Langkah 5: Ini akan menambahkan Power View di bawah Tab Sisipkan.

Ingatlah bahwa Power View hanya ada di Excel 2013 dan versi yang lebih tinggi. Jika Anda menggunakan Excel 2016, Anda mungkin menemukan Power View hilang bahkan setelah add-in diaktifkan. Anda perlu mengikuti langkah-langkah di bawah ini untuk mengaktifkan Power view.
- Langkah 1: Klik File -> Option

- Langkah 2: Layar Opsi Excel akan muncul pilih Ribbon yang disesuaikan di Excel.

- Langkah 3: Di bawah Kustomisasi Tab Utama, Perluas opsi Sisipkan daripada klik Grup Baru.

- Langkah 4: Sekarang masuk ke Pilih perintah dari yang ditunjukkan di sebelah kiri dan pilih Semua Perintah dari dropdown sekarang pilih masukkan Laporan Power View. Klik Add dan ini akan menambahkan Power View di bawah Tab Sisipkan Anda. (Ketika Anda mengklik tambah pastikan grup Baru (Kustom) dipilih jika tidak kesalahan akan muncul). Pilih Ok.

Sekarang Anda dapat melihat opsi Power View di bawah Tab Sisipkan di bagian Grup Baru:

Bagaimana cara menggunakan Power View di Excel? (dengan Contoh)
Setelah Power View diaktifkan, Anda siap untuk menggunakannya. Ikuti langkah-langkah di bawah ini untuk membuat visual menggunakan power view.
Anda dapat mendownload Template Excel Power View ini di sini - Template Excel Power ViewSaya memiliki beberapa data penjualan untuk superstore dan jika seseorang meminta saya untuk membuat dasbor interaktif.
Sekarang Atur data dalam bentuk tabel.

Untuk membuat tabel, ikuti langkah-langkah di bawah ini.
- Langkah 1: Klik di mana saja dalam data. Pergi ke Menu Bar - Sisipkan - Tabel

- Langkah 2: Ketika Anda mengklik Tabel, secara otomatis akan memilih rentang data. Namun, jika Anda perlu mengubah rentang data, Anda dapat meletakkan rentang di bawah "Di mana data untuk tabel Anda?". Centang "Tabel saya memiliki header" jika data Anda memiliki header. Catatan: Anda dapat menggunakan pintasan ctrl + t untuk membuat tabel.

Ini akan terlihat seperti di bawah ini.

Sekarang data Anda siap untuk membuat tampilan daya di excel.
- Langkah 1: Klik Sisipkan - Pilih Tampilan Daya di bawah Tab Sisipkan

- Langkah 2: Ini akan membuka lembar baru di dalam workbook (Ini mungkin membutuhkan beberapa waktu untuk membuat lembar Power View. Harap tunggu) Setelah jendela terbuka Anda akan melihat tabel di sisi kiri, filter di tengah dan bidang tampilan daya di sisi kanan.

Anda bisa memberi nama apa pun ke dasbor Power View. Anda dapat meninjau bidang dan memilih atau batal memilih bidang sesuai dengan kebutuhan.
Anda dapat melihat tanda ∑ digunakan sebelum beberapa bidang yang berarti bidang ini berisi nilai yang harus digunakan untuk melakukan perhitungan.
Bagaimana cara membuat dasbor Power View?
Sekarang Mari mulai membuat dasbor:
- Langkah 1: Pilih Kategori dan nilai Penjualan dari bidang Power View.

- Langkah 2: Klik Sisipkan - Bagan kolom. Ini akan terlihat seperti di bawah ini.

- Langkah 3: Klik lagi pada dasbor dan sekarang pilih Status dan jumlah penjualan lalu pilih Bagan batang. Saat Anda mengarahkan kursor ke diagram, ini akan menampilkan opsi urutkan berdasarkan. Anda dapat mengurutkannya sesuai.

Sekarang grafiknya akan terlihat seperti di bawah ini.

Mari kita lihat penjualan berdasarkan segmen.
- Langkah 4: Pilih Segmen dan Penjualan dari daftar bidang lalu pilih Bagan pai di bawah opsi ' Bagan lain' . Grafik terakhir akan terlihat seperti di bawah ini.

Mari kita lihat wawasan apa yang dapat ditemukan dari Dasbor ini.
- Penjualan tertinggi diterima dari Kategori "Teknologi"
- Tiga negara bagian teratas tempat penjualan dilakukan adalah California, New York, dan Texas. Demikian pula, Anda dapat memberi tahu Top 5 atau Top 10 atau apa pun yang diperlukan berdasarkan data
- Segmen Konsumen memberikan kontribusi terbesar dengan lebih dari setengah dari total penjualan, Corporate berdiri di posisi ke-2 dan Kantor Pusat di posisi ke-3.
Kita dapat membuat lebih banyak dasbor menggunakan Bagan dan Peta yang berbeda di bawah Tab desain saat Anda memilih data di dasbor.
Hal-hal untuk diingat
- Data harus diatur dengan benar dalam baris atau kolom dan tidak ada Kolom yang harus dikosongkan di antara data.
- Anda perlu menginstal Microsoft Silverlight sebelum menggunakan Power View jika itu tidak diinstal sebelumnya.
- Mulai ulang aplikasi setelah Anda menginstal Add-in Power View dan Silverlight jika tidak, ini akan mengalami kesalahan.