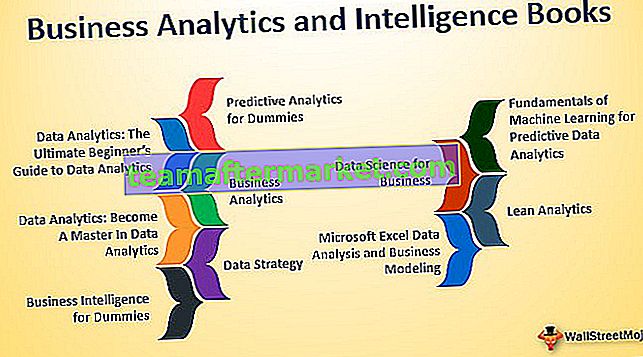Tabel pencarian di excel adalah tabel bernama yang digunakan dengan fungsi vlookup untuk menemukan data apa pun, ketika kita memiliki sejumlah besar data dan kita tidak tahu ke mana mencarinya, kita dapat memilih tabel dan memberinya nama dan saat menggunakan vlookup Fungsi selain memberikan referensi kita dapat mengetikkan nama tabel sebagai referensi untuk mencari nilai, tabel tersebut dikenal dengan tabel lookup di excel.
Bagaimana cara membuat tabel pencarian di Excel?
Fungsi pencarian adalah penyelamat di excel. Berdasarkan nilai yang tersedia atau nilai pencarian, kita dapat mengambil data lain yang terkait dengannya dalam tabel data yang berbeda. Di excel, VLOOKUP adalah fungsi pencarian yang paling umum digunakan.
Pada artikel kali ini, kita akan membahas beberapa fungsi lookup penting di excel dan juga cara membuat tabel lookup di excel. Fungsi pencarian penting adalah VLOOKUP & HLOOKUP, V adalah singkatan dari Vertical Lookup dan H untuk Horizontal Lookup. Kami memiliki fungsi yang disebut LOOKUP juga untuk mencari data di tabel.

Dengan menggunakan fungsi pencarian ini, kita dapat mengambil informasi lain dari data yang tersedia dari lembar kerja yang berbeda serta dari buku kerja yang berbeda.
Anda dapat mengunduh Templat Excel Buat Tabel LOOKUP ini di sini - Buat Templat Excel Tabel LOOKUP# 1 - Buat Tabel Pencarian Menggunakan Fungsi VLOOKUP
Seperti yang saya katakan VLOOKUP adalah fungsi pencarian tradisional yang hampir semua pengguna gunakan secara teratur. Kami akan menunjukkan cara mencari nilai menggunakan fungsi pencarian ini.

- Nilai Pencarian tidak lain adalah nilai yang tersedia. Berdasarkan nilai ini kami mencoba mengambil data dari tabel lain.
- Tabel Array hanyalah tabel utama tempat semua informasi berada.
- Col Index Num tidak lain adalah dari kolom mana dari larik tabel yang kita inginkan datanya. Kami perlu menyebutkan nomor kolom di sini.
- Range Lookup tidak lain adalah apakah Anda sedang mencari kecocokan persis atau perkiraan. Jika Anda mencari yang sama persis maka FALSE atau 0 adalah argumennya, jika Anda mencari perkiraan kecocokan maka TRUE atau 1 adalah argumennya.
Contoh Fungsi VLOOKUP: Asumsikan di bawah ini adalah data penjualan produk yang Anda miliki dan jumlah penjualannya.

Sekarang di sel D2 Anda satu id produk dan menggunakan id produk ini Anda harus mengambil nilai penjualan menggunakan VLOOKUP.

Langkah 1: Terapkan fungsi VLOOKUP dan buka rumusnya terlebih dahulu.

Langkah 2: Argumen pertama adalah Nilai LOOKUP. Nilai pencarian adalah nilai dasar atau nilai yang tersedia. Jadi pilih sel D2 sebagai referensi.

Langkah 3: Berikutnya adalah larik tabel, ini tidak lain adalah tabel utama tempat semua data berada. Jadi pilih larik tabel sebagai A2 hingga B11.

Langkah 4: Sekarang tekan tombol fungsi F4 untuk menjadikannya referensi excel mutlak. Ini akan memasukkan simbol dolar ke sel yang dipilih.

Langkah 5: Argumen selanjutnya adalah nomor indeks kolom, dari tabel yang dipilih dari kolom mana sebenarnya Anda mencari datanya. Dalam hal ini, kami telah memilih dua kolom dan kami membutuhkan data dari kolom ke-2, jadi sebutkan 2 sebagai argumennya.

Langkah 6: Sekarang argumen terakhir adalah pencarian jarak yaitu jenis pencarian. Karena kita melihat kecocokan tepat pilih SALAH atau masukkan nol sebagai argumen.

Langkah 7: Tutup braket dan tekan tombol enter. Kita harus memiliki nilai jual untuk produk id Prd 5.

Langkah 8: Bagaimana jika kita menginginkan data penjualan produk jika Prd6. Tentu saja, kita bisa langsung masuk tapi ini bukan pendekatan yang tepat untuk dilakukan. Sebaliknya kita dapat membuat daftar drop-down di excel dan memungkinkan pengguna untuk memilih dari daftar drop-down. Tekan ALT + A + V + V di sel D2, ini adalah tombol pintas yang merupakan tombol pintas untuk membuat validasi data di excel.

Langkah 9: Pilih LIST dari Izinkan: dropdown.

Langkah 10: Di SUMBER: pilih daftar ID Produk dari A2 hingga A11.

Langkah 11: Klik OK. Kami memiliki semua daftar produk di sel D2 sekarang.

# 2 - Gunakan Fungsi LOOKUP untuk Membuat Tabel LOOKUP di Excel
Selain VLOOKUP, kita juga dapat menggunakan fungsi LOOKUP di excel sebagai alternatif. Mari kita lihat rumus fungsi LOOKUP.

- Nilai Pencarian adalah nilai dasar atau nilai yang tersedia.
- Lookup Vector tidak lain adalah kolom nilai pencarian di tabel utama.
- Hasil Vektor tidak lain adalah membutuhkan kolom di tabel utama.
Mari terapkan rumus untuk memahami logika fungsi LOOKUP.
Langkah 1: Buka fungsi pencarian sekarang.

Langkah 2: Nilai pencarian adalah ID Produk jadi pilih sel D2.

Langkah 3: Vektor pencarian tidak lain adalah kolom ProductId di tabel utama. Jadi pilih A1 hingga A11 sebagai rentang.

Langkah 4: Selanjutnya hasil vektor, ini tidak lain adalah dari kolom mana kita membutuhkan data untuk diambil. Dalam hal ini dari B1 ke B11, kami ingin data diambil.

Langkah 5: Tutup braket dan masukkan panas untuk menutup rumus. Kita harus memiliki nilai jual untuk id produk yang dipilih.

Langkah 6: Ubah ID Produk untuk melihat hasil yang berbeda.

# 3 - Gunakan Fungsi INDEX + MATCH
Fungsi VLOOKUP dapat mengambil data dari kiri ke kanan tetapi dengan bantuan rumus INDEX Function dan MATCH di excel, kita dapat mengambil data dari mana saja untuk membuat Tabel Excel LOOKUP
Langkah 1: Buka rumus INDEX Excel terlebih dahulu.

Langkah 2: Untuk argumen pertama, pilih kolom hasil di tabel utama.

Langkah 3: Untuk mendapatkan nomor baris kita perlu menerapkan fungsi MATCH. Lihat gambar di bawah ini untuk fungsi MATCH.

Langkah 4: Tutup braket dan tutup rumusnya. Kami akan mendapatkan hasil.

Hal-hal untuk diingat
- Pencarian harus sama dengan tabel utama di excel.
- VLOOKUP bekerja dari kiri ke kanan, bukan dari kanan ke kiri.
- Dalam fungsi LOOKUP kita hanya perlu memilih kolom hasil, tidak perlu menyebutkan nomor indeks kolom, tidak seperti VLOOKUP.