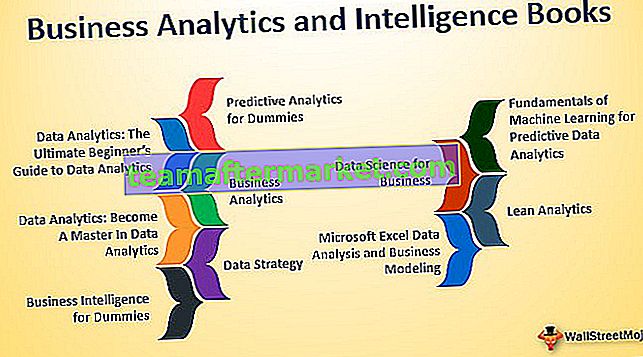Fungsi FALSE di Excel
False di excel adalah fungsi logika yang mengembalikan false sebagai output saat digunakan dalam sel kosong, fungsi ini juga tidak mengambil argumen yang mirip dengan fungsi sebenarnya di excel, fungsi ini digunakan dengan fungsi kondisional lainnya seperti fungsi IF untuk mengembalikan salah sebagai nilai jika kondisi terpenuhi atau tidak.
Formula SALAH di Excel
Di bawah ini adalah Formula Salah di Excel.

Rumus SALAH di Excel tidak memerlukan argumen.
Seseorang juga dapat memasukkan kata "FALSE" secara langsung ke dalam sel atau rumus apa pun, dan Excel akan menafsirkannya sebagai nilai logika FALSE.
Bagaimana Cara Menggunakan False Function di Excel?
Ini sebagian besar digunakan dalam konjugasi dengan fungsi lain, seperti Fungsi Bersyarat, yang melakukan hal berbeda bergantung pada apakah kriteria tertentu terpenuhi. Sebagai contoh,
- majikan akan meningkatkan pembayaran bulanan Anda jika Anda telah mencapai target tertentu.
- Anda akan mendapatkan kupon diskon hanya jika Anda telah selesai berbelanja lebih dari 5.000.
Fungsi FALSE di Excel setara dengan angka 0. Semua operasi matematika dapat dilakukan dengan fungsi ini. Jika Anda mengalikan angka apa pun dengan fungsi ini, hasilnya akan nol.
Anda dapat mengunduh Template Excel Fungsi FALSE ini di sini - Template Excel Fungsi FALSEContoh 1
Untuk mendapatkan FALSE dalam sel, masukkan fungsi false:
= SALAH ()

dan tekan Enter
Fungsi tersebut hanya akan mengembalikan "FALSE".

Fungsi tersebut dapat digunakan bersama dengan operasi matematika, di mana fungsi tersebut mengambil nilai 0. Mari kita lihat contoh.
Contoh # 2
Misalkan Anda mengalikan angka, katakan 10 dengan fungsinya. Sintaksnya adalah:
= FALSE * 10 atau FALSE () * 10

dan tekan Enter
Fungsi akan mengembalikan 0.

Begitu pula jika Anda menambahkan bilangan dengan fungsi tersebut
Sintaks: = FALSE + 10 atau FALSE () + 10

itu akan mengembalikan 10 (sebagai 0 + 10 = 10).

Contoh # 3
Misalkan Anda memiliki nomor di sel C3 dan Anda ingin memeriksa apakah angkanya lebih besar dari 50.

Anda dapat menggunakan sintaks berikut untuk memeriksa kondisi
= C3> 50

Sintaksnya akan mengembalikan FALSE.

Demikian pula, Anda dapat memeriksa apakah bilangan di C3 kurang dari 10 menggunakan sintaks di bawah ini.
= C3 <10

Ini lagi-lagi mengembalikan FALSE.

Fungsi FALSE paling banyak digunakan dengan Fungsi Bersyarat. Mari kita lihat contoh bagaimana menggunakan fungsi FALSE dengan kondisi IF.
Contoh # 4
Misalkan karyawan yang berbeda di perusahaan Anda menjual barang yang sama. Bergantung pada jumlah barang yang dijual karyawan dalam sebulan, Anda akan memutuskan apakah akan memberi bonus atau tidak. Jumlah barang yang dijual oleh lima karyawan (A4: A8) diberikan di B4: B8.

Jika seorang karyawan menjual sama dengan atau lebih dari 1000 barang, dia akan mendapat bonus. Jadi, sintaks untuk karyawan pertama adalah:
= JIKA (B4> = 1000, BENAR, SALAH)

Ini akan mengembalikan TRUE ketika karyawan telah mencapai target dan SALAH ketika dia belum, seperti yang ditunjukkan di bawah ini.

Fungsi IF itu sendiri bekerja pada nilai logika TRUE dan FALSE. Perlu dicatat di sini bahwa dalam fungsi IF jika Anda tidak memberikan value_if_false , maka secara otomatis akan mengembalikan FALSE seperti yang ditunjukkan di bawah ini.

Contoh # 5
Misalkan Anda menjalankan outlet pengiriman, dan dalam hal ini, Anda menyimpan lembar nomor pesanan dan status pengirimannya seperti yang ditunjukkan di bawah ini.

Jadi, jika statusnya “Delivered” artinya pesanan sudah selesai. Anda dapat memeriksa menggunakan pernyataan FALSE apakah pesanan sudah lengkap atau belum. Untuk urutan pertama (diberikan dalam A4: B4), Anda dapat melakukannya menggunakan sintaks-
= IF (B4 = ”Terkirim”, TRUE, FALSE)

Memperluas fungsi ke sel lainnya akan mengembalikan status penyelesaian dalam TRUE atau FALSE seperti yang ditunjukkan di bawah ini.

Anda juga dapat menghitung jumlah pesanan yang tertunda menggunakan fungsi COUNTIF sebagai:
COUNTIF (C: C, FALSE)
Fungsi tersebut akan menghitung berapa kali nilai FALSE terjadi di kolom C.

Karena bilangan FALSE dalam contoh ini adalah 3, maka akan menghasilkan 3.

Selain C: C, Anda juga dapat menggunakan C4: C8 karena nilainya hanya ada di sel ini. Namun, entri mungkin terus bertambah seiring waktu, untuk C: C tidak perlu diubah setiap kali entri ditambahkan.
Contoh # 6
Misalkan Anda memiliki daftar siswa dan nilai mereka dalam 5 mata pelajaran berbeda seperti yang ditunjukkan di bawah ini.

Jika ada sel untuk nilai (dari C4: G23) yang dibiarkan kosong, ini menunjukkan bahwa siswa tersebut belum memberikan ujian. Jika nilainya kurang dari 40, siswa tersebut dianggap gagal. Dalam kedua kasus tersebut, hasil akhir siswa tidak akan diumumkan. Sekarang, Anda dapat menghitung persentase siswa yang berhasil lulus di semua mata pelajaran tetapi tidak untuk siswa yang tidak berhasil.
Anda dapat melakukannya dengan menggunakan sintaks berikut
= IF (AND (C4> 40, D4> 40, E4> 40, F4> 40, G4> 40), SUM (C4: G4) / 5, FALSE)
Dalam sintaks ini,
- DAN (C4> 40, D4> 40, E4> 40, F4> 40, G4> 40)
akan mengembalikan TRUE jika siswa telah mendapatkan nilai lebih dari 40 di semua lima mata pelajaran, jika tidak SALAH.
- JIKA (AND (…), SUM (C4: G4) / 5, FALSE)
yang menyiratkan
= IF (TRUE, SUM (C4: G4) / 5, FALSE) atau = IF (FALSE, SUM (C4: G4) / 5, FALSE)
Jika AND (…) mengembalikan TRUE, fungsi IF akan mengembalikan persentase nilai yang telah diperoleh siswa, yaitu SUM (C4: G4) / 5.
Jika AND (…) mengembalikan FALSE, fungsi IF juga akan mengembalikan FALSE.

Anda cukup menyeretnya ke sel lainnya dan akan mendapatkan hasil akhir sebagai:

Karena ini adalah nilai logika, TRUE adalah kebalikan dari FALSE. Jika Anda mengetik NOT (FALSE), ini akan mengembalikan TRUE. Lihat contoh di bawah ini.
Contoh # 7
Misalkan Anda memiliki daftar peserta yang tertarik untuk kampanye Anda dan informasi apakah mereka sudah mendaftar atau belum, seperti yang ditunjukkan di bawah ini.

Jika saya mengatakan "Ashwin telah mendaftar", Anda akan mengatakan BENAR. Namun, jika saya mengatakan "Ashwin belum terdaftar", Anda akan mengatakan SALAH. Anda dapat mengubah TRUE menjadi FALSE hanya dengan menggunakan fungsi NOT di excel
Untuk nama pertama dalam daftar, sintaksnya adalah:
= TIDAK (B4)

Ini akan mengembalikan FALSE.

Anda cukup menyeretnya ke sel lainnya, Anda akan mendapatkan hasil akhir untuk daftar lengkap seperti yang ditunjukkan di bawah ini.

Hal yang Perlu Diingat Tentang Fungsi SALAH di Excel
- Fungsi mengembalikan nilai logika FALSE
- FALSE & FALSE () keduanya identik.
- FALSE memiliki nilai 0.
- Hanya ada dua nilai logika-BENAR dan SALAH. TRUE adalah kebalikan dari FALSE.
- Fungsi tersebut tidak memerlukan argumen apa pun.