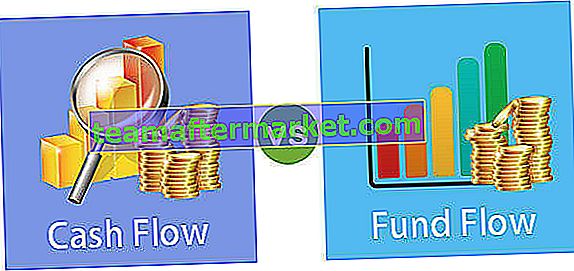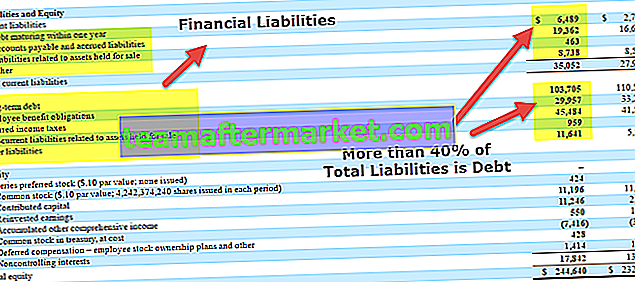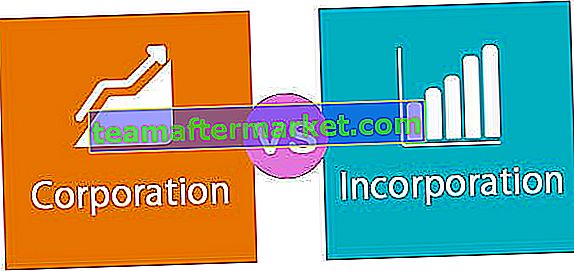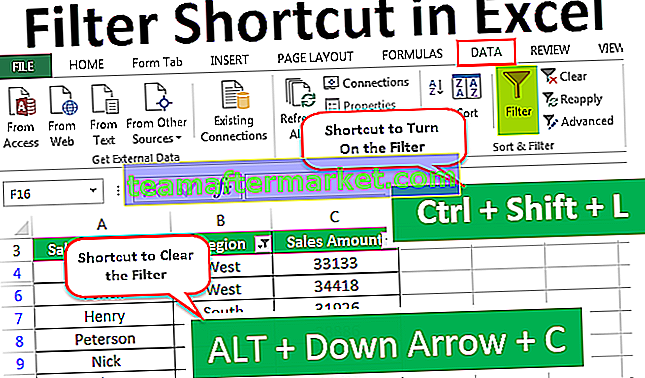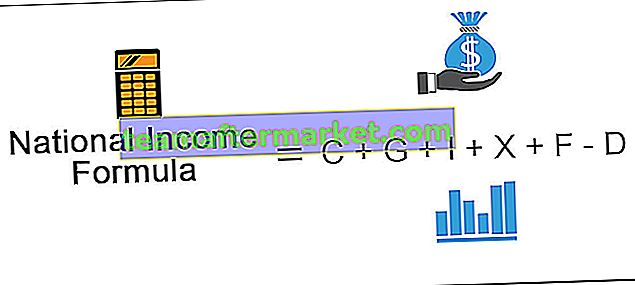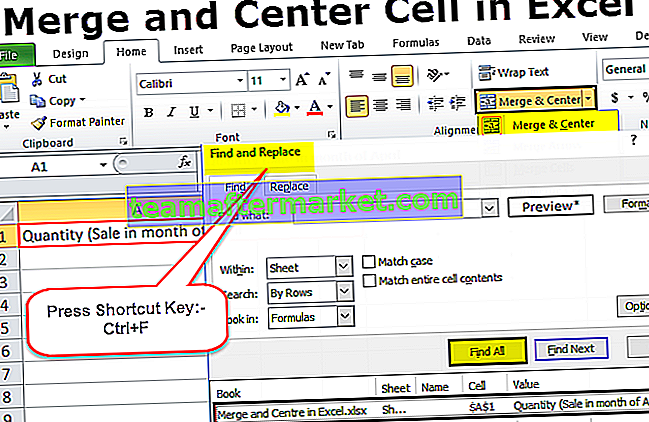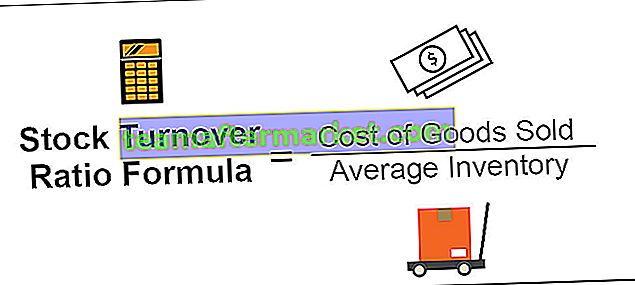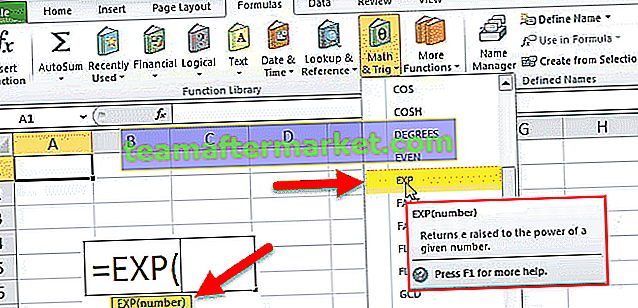Warna Font VBA Excel
Properti VBA Font Color digunakan untuk mengubah warna font sel excel menggunakan kode vba. Kita dapat mengubah warna font dengan berbagai cara menggunakan indeks warna, properti warna dengan fungsi RGB.
Ketika saya menyiapkan dasbor di excel, saya biasanya menghabiskan banyak waktu untuk memformat sel, font, dll. Seringkali saya merasa seperti ahli kecantikan yang unggul dengan melihat berbagai warna pemformatan excel. Mengubah warna font di lembar kerja excel adalah pekerjaan yang mudah, tetapi untuk Excel, Anda harus mengetahui cara menulis kode VBA untuk mengubah warna font.
Untuk mengubah warna font, pertama, kita perlu mengidentifikasi sel apa yang akan kita ubah.
Rentang ("A1: A10")
Kemudian kita perlu memilih properti FONT.
Rentang ("A1: A10"). Font
Lalu apa yang ingin kita lakukan dengan font ini, jadi pilih Color?
Rentang ("A1: A10"). Font.Color
Seperti ini, kita perlu membuat kode untuk mengubah warna font. Kelihatannya sulit, bukan?
Tapi ingat semuanya tampaknya sulit pada awalnya, nanti Anda akan terbiasa.

Bagaimana cara Mengubah Warna Font menggunakan VBA?
Anda dapat mendownload Template Excel Warna Font VBA ini di sini - Template Excel Warna Font VBAContoh # 1 - Menggunakan Indeks Warna
Properti Indeks Warna berbeda dari properti Warna di VBA. Dengan menggunakan nilai numerik kita dapat mengubah warna sel, font.
Angka berkisar dari 1 hingga 56 dan setiap angka mewakili warna yang berbeda. Di bawah ini adalah daftar nomor dan warnanya.

Oke, mari kita uji ini.
Saya memiliki nilai di sel A1.

Saya ingin mengubah warna font sel A1 menjadi hijau. Di bawah ini adalah kodenya.
Kode:
Sub FontColor_Example1 () Range ("A1") Font.ColorIndex = 10 End Sub Ini akan mengubah warna font sel A1 menjadi hijau.

Kita juga bisa menggunakan properti CELLS untuk mengubah warna font.
Kode:
Sub FontColor_Example1 () Sel (1, 1) .Font.ColorIndex = 10 End Sub
Seperti ini, kita dapat menggunakan angka dari 1 hingga 56 untuk menerapkan warna yang diinginkan pada font.
Contoh # 2 - Menggunakan Properti Warna
Indeks Warna memiliki warna yang sangat terbatas dari 1 hingga 56, tetapi dengan menggunakan properti COLOR kita dapat menggunakan 8 warna bawaan vbBlack, vbRed, vbGreen, vbBlue, vbYellow, vbMagenta, vbCyan, vbWhite .
Untuk warna-warna ini kita tidak perlu memberikan angka apapun melainkan kita bisa mengaksesnya dengan menggunakan namanya seperti yang ditunjukkan di atas. Di bawah ini adalah contoh kode untuk semua 8 warna.
Kode:
Sub vbBlack_Example () Range ("A1"). Font.Color = vbBlack End Sub Kode:
Sub vbRed_Example () Range ("A1"). Font.Color = vbRed End Sub Kode:
Sub vbGreen_Example () Range ("A1") Font.Color = vbGreen End Sub Kode:
Sub vbBlue_Example () Range ("A1"). Font.Color = vbBlue End Sub Kode:
Sub vbYellow_Example () Range ("A1") Font.Color = vbYellow End Sub Kode:
Sub vbMagenta_Example () Range ("A1"). Font.Color = vbMagenta End Sub Kode:
Sub vbCyan_Example () Range ("A1"). Font.Color = vbCyan End Sub Kode:
Sub vbWhite_Example () Range ("A1"). Font.Color = Sub Akhir vbWhite Contoh # 3 - Menggunakan Properti Warna dengan Fungsi RGB
Seperti yang telah kita lihat, kita hanya memiliki 8 warna built-in untuk dikerjakan. Namun untuk memiliki variasi warna yang luas kita perlu menggunakan fungsi yang disebut RGB, selain warna built-in kita bisa membuat warna kita sendiri dengan menggunakan fungsi vba RGB.
Lihatlah sintaks dari fungsi RGB.
RGB (Merah, Hijau, Biru)
RGB adalah singkatan dari "Merah, Hijau, dan Biru". Untuk membuat warna, kita perlu menyediakan angka dari 0 hingga 255 untuk setiap warna.
Di bawah ini adalah beberapa contoh untuk Anda.

Berikut adalah beberapa contoh kode makro
Kode:
Sub RGB_Example () Range ("A1"). Font.Color = RGB (0, 0, 0) 'Ubah warna font menjadi hitam End Sub Kode:
Sub RGB_Example () Range ("A1"). Font.Color = RGB (16, 185, 199) 'Warna font akan menjadi Sub Akhir ini Kode:
Sub RGB_Example () Range ("A1"). Font.Color = RGB (106, 15, 19) 'Warna font akan menjadi Sub Akhir ini Kode:
Sub RGB_Example () Range ("A1"). Font.Color = RGB (216, 55, 19) 'Warna font akan menjadi Sub Akhir ini