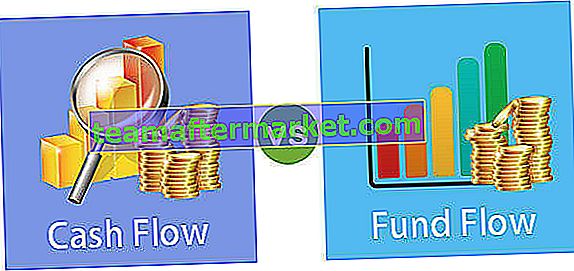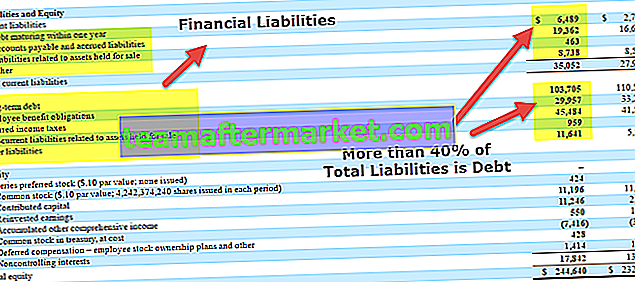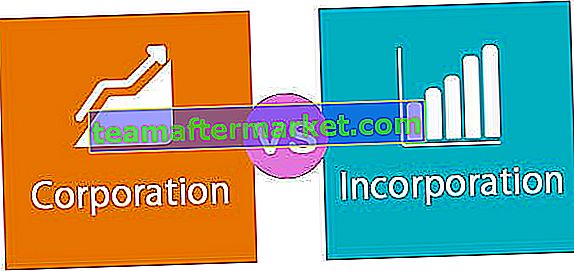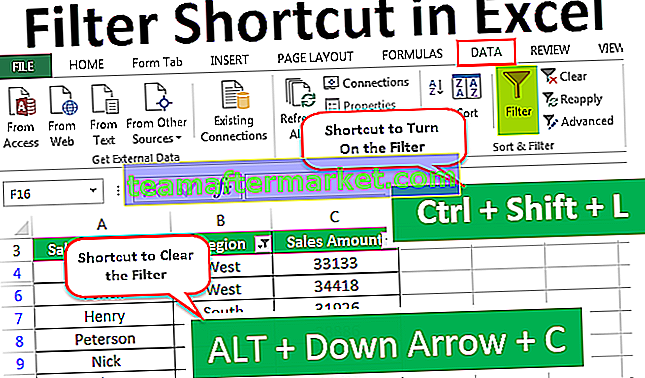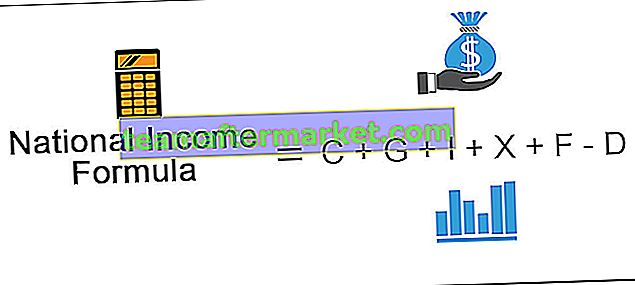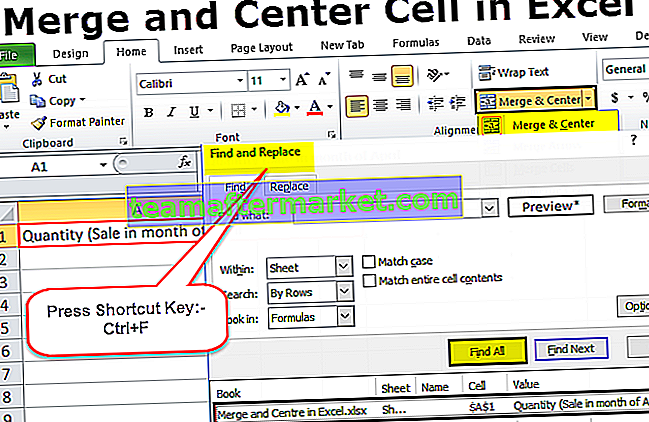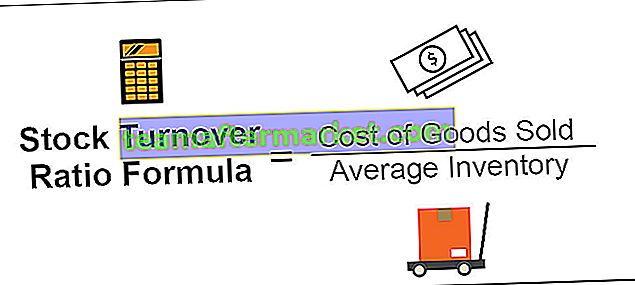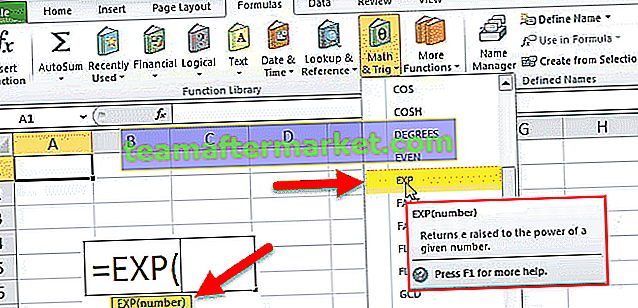Nilai Tempel VBA Excel
Salin & Tempel bukanlah pekerjaan terhebat di dunia !!! Tetapi menyalin dan menempel dengan opsi khusus membutuhkan beberapa jenis pengetahuan di VBA. Ini bukan proses lurus ke depan seperti salin & tempel sederhana. Salah satu metode khusus tempel yang penting adalah "Nilai Tempel" di VBA.
Bagaimana cara menempelkan nilai di Excel menggunakan VBA?
Anda dapat mengunduh Templat Excel Nilai Tempel VBA ini di sini - Templat Excel Nilai Tempel VBAContoh # 1 - Menggunakan Tempel Spesial
Untuk contoh lihat gambar lembar kerja di bawah ini.

Di sel B6, kami telah menerapkan rumus untuk menghitung nilai total penjualan dari sel B2 hingga B5. Sekarang jika saya menyalin dan menempel sel B6 ke C6 saya tidak akan mendapatkan nilai 22.761 tetapi saya akan mendapatkan rumus yang sesuai.
Untuk melakukan hal yang sama di VBA kita membutuhkan pengetahuan pengkodean. Kami akan menunjukkan kepada Anda cara menempelkan nilai menggunakan VBA. Ikuti langkah-langkah di bawah ini.
Langkah 1: Salin sel B6.
Untuk menyalin sel B6 gunakan kode sebagai Range ("B6") Salin

Langkah 2: Pilih sel tujuan. Dalam hal ini adalah sel C6.
Seperti yang Anda lihat setelah salinan itu menanyakan "Tujuan". Ini tidak lain adalah di mana Anda ingin menempel, jadi pilih "Tujuan" sebagai Rentang ("C6")
Kode:
Sub Paste_Values () Range ("B6") Salin Range ("C6") End Sub Langkah 3: Jalankan Kode
Jalankan kode ini kita akan mendapatkan salinan B6 di C6.

Kami hanya mendapat formula di sini.
Langkah 4: Lakukan Metode Tempel Khusus.
Untuk melakukan metode khusus tempel mari kita lihat sintaks di bawah ini dari metode khusus tempel.

Dalam metode khusus tempel, kami memiliki beberapa metode. Berdasarkan operasi yang kami lakukan, kami perlu memilih jenis yang sesuai.
Untuk memahami, mari pecahkan kode menjadi dua baris.
Yang pertama adalah menyalin sel B6.

Sekarang di baris berikutnya tulis sel tujuan sebagai Range ("C6")

Sekarang untuk mengakses Metode Tempel Khusus, beri titik dan mulailah mengetik huruf "P".

Dalam variasi pilihan di atas pilih metode "Tempel Khusus".

Setelah memilih metode tekan tombol spasi untuk melihat berbagai metode khusus tempel.

Dalam berbagai pilihan ini, pilih "xlPasteValues".

Setelah memilih opsi, tekan tombol tab untuk memilih otomatis.
Kode:
Sub Paste_Values () Range ("B6") Salin Range ("C6"). PasteSpecial xlPasteValues End Sub 
Langkah 5: Jalankan Kode
Sekarang jalankan kodenya, kita harus mendapatkan hanya nilai dari sel B6 ke sel C6.

Jika Anda melihat lembar kerja setelah menjalankan kode itu masih dalam mode salin saja.


Ini akan menonaktifkan mode potong salin setelah metode khusus tempel dijalankan.
Contoh # 2 - Tempel Spesial dengan Loop
Menyisipkan khusus itu mudah tetapi dalam hal menggunakannya sebagai bagian dari kode besar membutuhkan keterampilan pengkodean tingkat lanjut.
Sebagai contoh lihat gambar di bawah ini.

Pada gambar di atas dari lembar kerja di kolom "F" kami memiliki kolom total yaitu di sel F2, F5, F8, F11, dan F14.
Sekarang persyaratan saya adalah menyalin setiap sel total dari sel masing-masing dan menempel di kolom "H" dengan sel masing-masing.
Menggunakan kode di bawah ini, dengan VBA loop, kita bisa melakukan ini.
Kode:
Sub Paste_Values1 () Dim k As Integer Dim j As Integer j = 2 For k = 1 To 5 Cells (j, 6]. Copy Cells (j, 8) .PasteSpecial xlPasteValues j = j + 3 Next k End Sub
Kode dengan opsi khusus tempel ini akan melakukan tugas menyalin setiap sel total dan menempel di kolom "H" dengan sel masing-masing.

Contoh # 3 - Salin Dari Lembar Kerja ke Yang Lain
Untuk menempelkan nilai dari satu lembar kerja ke yang lain, kita perlu menyebutkan kedua nama lembar kerja. Di bawah ini adalah contohnya.
Sub Paste_Values2 () Lembar Kerja ("Sheet1"). Range ("A1"). Salin Lembar Kerja ("Sheet2"). Range ("A15"). PasteSpecial xlPasteValues End Sub