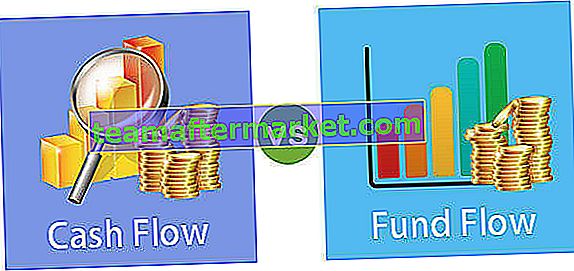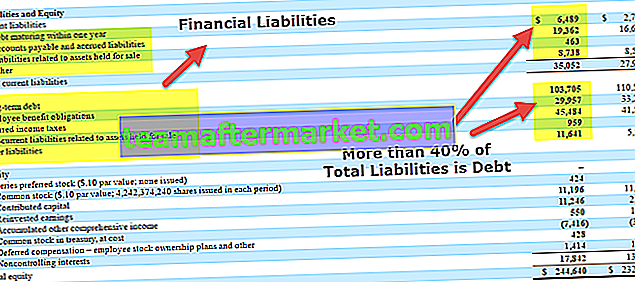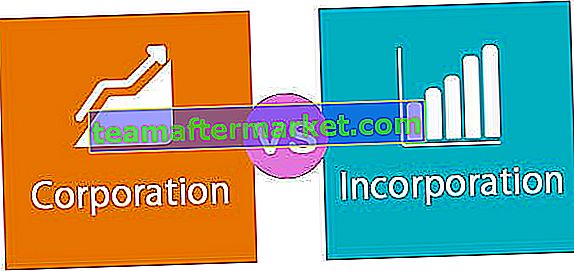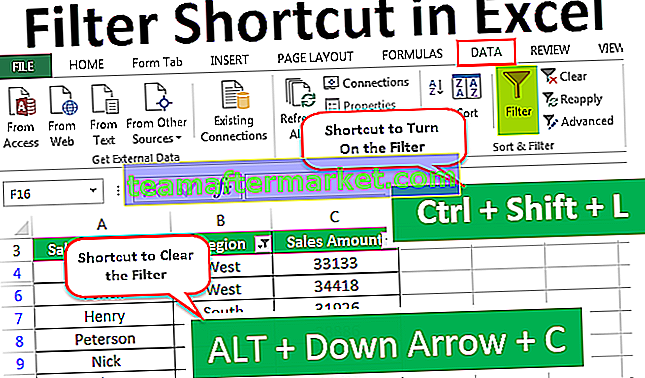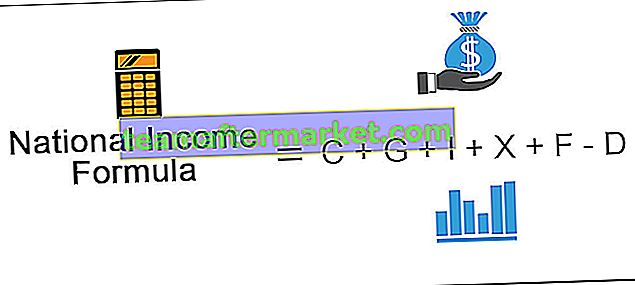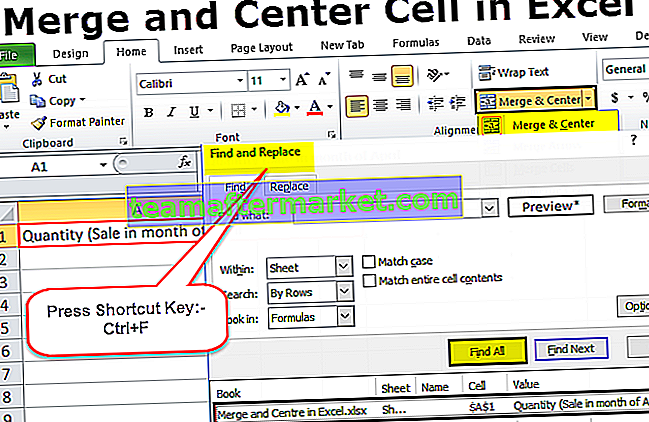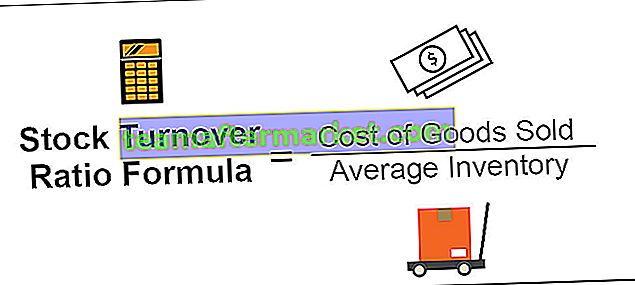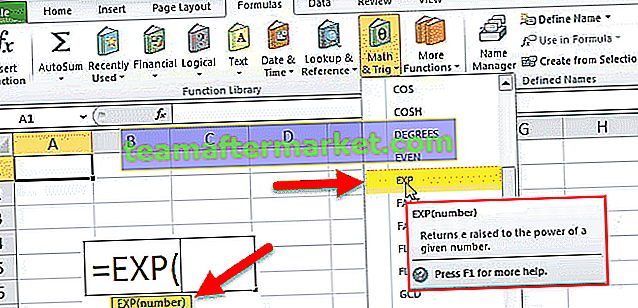Tutorial Power BI Untuk Pemula
Tutorial Power BI mencakup semua hal dasar yang diperlukan oleh seorang pemula untuk memulai pembelajaran mereka dalam visualisasi data Power BI. Tutorial ini terutama mencakup audiens yang baru pemula dan tutorial ini akan dimulai dari awal, sehingga pemula dapat belajar tanpa kebingungan. Tutorial Power BI mengasumsikan Anda adalah pengguna biasa MS Excel dan Anda tahu rumus dan konsep excel tingkat lanjut.
Apa itu Power BI?
Power BI adalah alat kecerdasan bisnis yang digunakan untuk visualisasi data dengan berbagai visualisasi yang tersedia. Ini akan mengubah data mentah menjadi wawasan yang bermakna dan memberikan dasbor yang indah untuk data kami.
Power BI hadir dengan gratis untuk versi "Desktop", selain dari versi desktop Anda juga dapat mencoba "Berbasis Layanan" (SAAS) dan aplikasi pendukung seluler juga.
Anda akan mempelajari semua teknik dasar alat visualisasi Power BI dalam Tutorial Desktop Power BI untuk Pemula ini.

Mengapa menggunakan Power BI?
Power BI Desktop memiliki banyak fitur baru dan jika Anda seorang profesional yang bekerja dengan data maka di bawah ini adalah alasan mengapa Anda perlu mempelajari Power BI.
- Salah satu alat visualisasi terbaik yang tersedia di pasar saat ini.
- Dasbor dan alat visualisasi bawaan.
- Kombinasi excel dan power bi lebih baik jika digabungkan.
- Anda dapat menjadwalkan waktu penyegaran data jika data yang diunggah ke Power BI sedang offline dan jika sumber data online, data akan diperbarui secara otomatis.
- Desktop Power BI adalah pengembangan dari Power View.
Dimana Dapatkan?
Power BI Desktop tersedia dengan situs web Microsoft, Anda dapat mengunduh perangkat lunak dari tautan di bawah ini.
//powerbi.microsoft.com/en-us/desktop/
Catatan: Sebelum Anda mengunduh, harap verifikasi apakah excel Anda 32 bit atau 64 bit dan Anda perlu menginstal versi yang sama seperti yang Anda miliki untuk excel.Memulai Power BI Desktop
- Setelah berhasil menginstal Power BI Desktop, masuk ke kotak pencarian dan ketik Power BI di sistem operasi Anda seperti yang ditunjukkan di bawah ini dan klik Power BI Desktop untuk membuka file Power BI pertama Anda.

- Sekarang Power BI akan membutuhkan waktu untuk memuat dan Anda akan melihat model inisialisasi seperti di bawah ini.

Akhirnya, Anda akan melihat jendela seperti ini.

- Mulai sekarang batalkan pendaftaran atau jendela masuk dan sekarang Anda dapat melihat file Power BI lengkap seperti ini.

Antarmuka Pengguna Desktop Power BI
Sekarang mari kita pahami antarmuka pengguna Power BI dari tutorial Power BI Desktop ini.
Pada jendela di atas kita bisa melihat empat tab di pita yaitu "Home, View, Modeling, dan Help".

Ini adalah opsi menu seperti yang kami miliki di buku kerja excel kami, kami akan melihat setiap opsi di bawah setiap pita di tahap selanjutnya dari artikel kami di Power BI.
- Di area kerja tampilan desktop Power Bi, kita dapat melihat tiga ikon di sisi kiri layar.

- Secara default, kita dapat melihat ruang kerja "Laporan".

- Di ruang kerja ini, kami membuat semua visualisasi data kami. Selanjutnya di bawah tab Laporan adalah tab "Data" dan di sini kita akan melihat informasi tabel data yang diunggah.

- Pada tab terakhir, kita bisa melihat hubungan antara dua atau lebih tabel data (jika lebih dari satu tabel data yang diunggah).

- Sekarang datang ke sisi kanan halaman, di sini kita memiliki "Visualisasi dan Bidang".

Menggunakan semua visualisasi di atas kita dapat membuat laporan dan dasbor dari "Fields". Bidang tidak lain adalah judul kolom tabel data yang kami unggah.
Bagaimana cara mengunggah data ke Power BI Desktop?
Sekarang kita telah melihat antarmuka pengguna dari jendela Power BI Desktop. Sekarang dalam tutorial power bi desktop ini, kita juga akan belajar cara mengupload data ke power bi.
Untuk mengunggah data ke Power BI, pertama-tama, kita perlu menyiapkan data di salah satu ekstensi file di bawah ini.
Excel, Teks / CSV, XML, JSON, PDF, dll…
- Sekarang saya telah menyiapkan kumpulan data sampel ini di Excel.

- Sekarang untuk mengunggah data ini ke Power Bi, pergi ke tab "Beranda" dan klik pada daftar tarik-turun "Dapatkan Data".

- Seperti yang Anda lihat di atas, kami memiliki begitu banyak opsi sumber data, berdasarkan sumber data Anda, Anda dapat memilih salah satu dari yang di atas, karena saya memiliki data saya dalam format excel, saya akan memilih yang sama.
- Sekarang akan meminta Anda untuk memilih file dari lokasi file yang diinginkan di komputer Anda, buka folder file yang disimpan dan pilih file.

- Klik "Buka" untuk mengupload data.
- Sekarang Anda dapat melihat jendela "Navigator", ini adalah tempat kita dapat mengedit data menggunakan Power Query atau kita bisa mengunggah data apa adanya.

- Seperti yang Anda lihat di atas, pertama saya telah memilih nama lembar kerja (Data Penjualan) di mana data kami berada.
- Di bagian bawah, Anda dapat melihat opsi "Load" dan "Transform Data". Jika Anda ingin mengedit kumpulan data, Anda dapat memilih "Transformasi Data" atau Anda cukup mengklik opsi "Muat".
- Sekarang di bawah opsi "Data", kita dapat melihat data kita seperti yang ditunjukkan di bawah ini.

Bagaimana Cara Membuat Visualisasi untuk Data yang Diunggah?
Setelah data diunggah kita dapat membuat visualisasi untuk data yang kita unggah. Di bawah "Fields" kita dapat melihat semua judul data kita.

- Sekarang sebagai contoh, jika Anda ingin membuat jumlah total penjualan secara keseluruhan, maka pilih visualisasi “Kartu”.

- Sekarang di bawah "Fields" klik pada judul "Sales" untuk melihat jumlah total penjualan di kartu.

- Begitu pula jika Anda ingin melihat visualisasi "City-bijaksana", pilih bagan kolom berkerumun sebagai ikon visualisasi dan klik "Kota" untuk label "Sumbu" dan "Penjualan" untuk bidang "Nilai".

Seperti ini, Anda dapat bermain-main dengan semua visual dan membuat dasbor Anda.
Pikiran Akhir
- Power BI adalah perangkat lunak gratis, Anda dapat mengunduhnya dari situs web Microsoft.
- Versi Power BI harus sesuai dengan kompatibilitas excel Anda, baik 64 bit atau 32 bit.
- Pastikan data siap untuk mengunggah data ke Power BI.