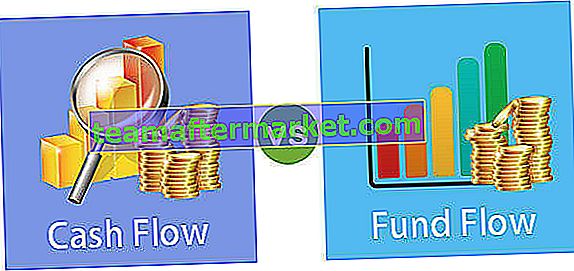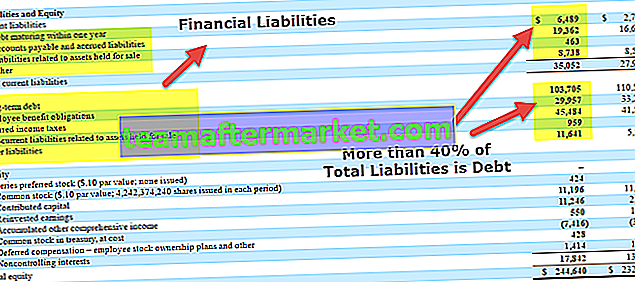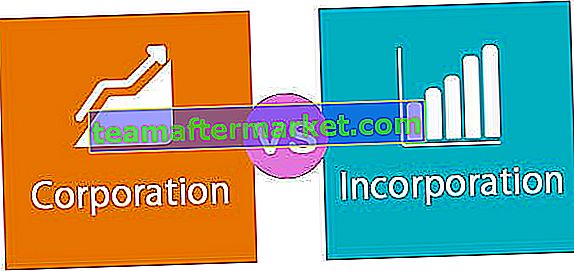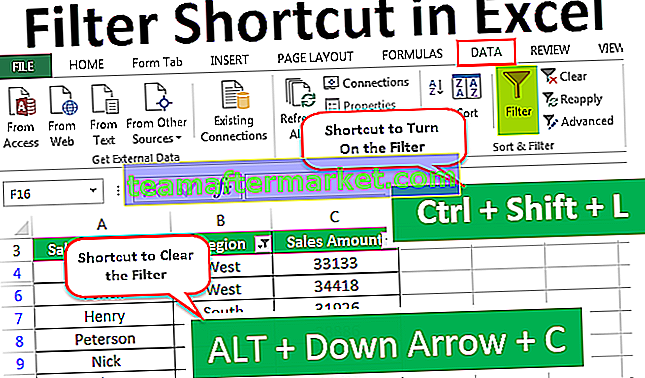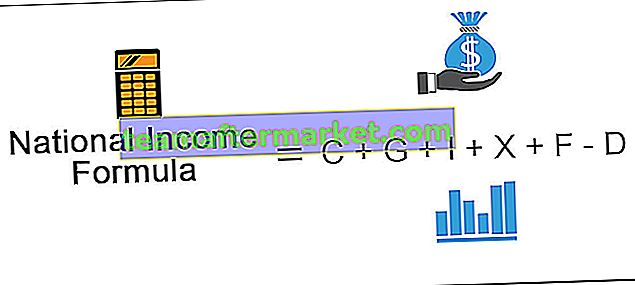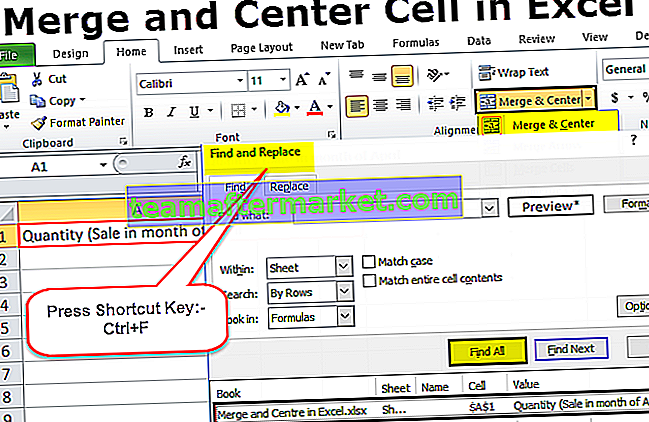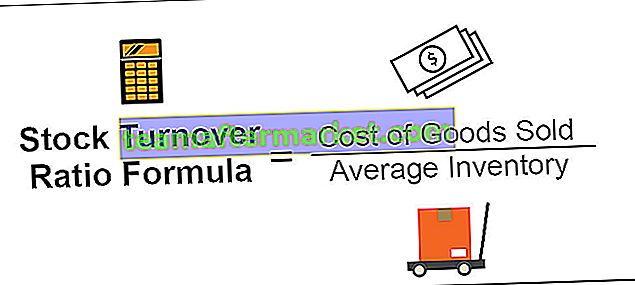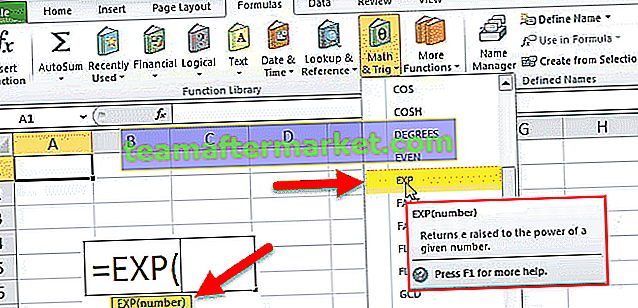Bagaimana cara mengubah tanggal menjadi teks di Excel?
Saat kita bekerja di excel seringkali kita berurusan dengan angka, teks, format tanggal. Excel sepenuhnya bekerja pada angka dan itu akan mencerminkan nilai berdasarkan format yang Anda berikan. Tanggal & Waktu di excel disimpan sebagai angka dan diubah menjadi nilai yang dapat dibaca berdasarkan pemformatan.
Lihat contoh di bawah ini, nilai di sel A1 adalah 43388 tetapi jika Anda memformatnya hingga saat ini, nilai tersebut akan ditampilkan sebagai 15-10-2018.
Anda dapat mendownload Template Convert Date to Text Excel ini di sini - Convert Date ke Text Excel Template

Klik kanan pada sel dan pilih opsi Format Cells .

Pilih opsi tanggal dan pilih opsi di bawah ini.

Sekarang hasilnya akan seperti di bawah ini.

Jadi, excel akan mencerminkan angka berdasarkan format yang Anda berikan.
Di mana Anda dapat Mengonversi Tanggal ke Teks di Excel?
Sekarang, mari kita lihat beberapa contoh di mana Anda dapat mengonversi Tanggal ke Teks di Excel.
Saat kita perlu mengonversi Tanggal ke Teks di Excel, kita perlu menggunakan fungsi TEXT di excel. Seperti yang sudah saya sebutkan waktu & tanggal di Excel disimpan sebagai angka. Namun, terkadang kami mungkin perlu menampilkannya sebagai string teks. Dalam kasus seperti itu, kita dapat menggunakan fungsi TEXT.

- Fungsi TEXT terdiri dari VALUE & FORMAT_TEXT.
- NILAI: Nilai mana yang perlu Anda konversi. Ini hanyalah sel yang ditargetkan. Ini bisa berupa angka, sel referensi yang berisi angka.
- FORMAT_TEXT: Format yang perlu Anda berikan ke sel, yaitu sel yang ditargetkan.
Ada beberapa format tanggal yang tersedia di excel. Tabel di bawah ini akan memberikan gambaran yang lebih baik tentang format dan hasil yang berbeda.



Contoh # 1 - Ubah Tanggal ke Teks di Excel menggunakan Fungsi "TEXT"
Dari sel A2 ke A10, kami memiliki nilai di bawah ini dan mengubahnya menjadi Tanggal dari B2 ke B10.

Untuk mengubahnya menjadi format tanggal, di sel B2 tulis rumus di bawah ini.
= TEXT (A3, ”hh-bb-tttt”)

Tekan enter dan seret rumus

Contoh # 2 - Ubah Tanggal menjadi Teks di Excel menggunakan Fungsi "TEXT"
Ambil data di bawah ini dan gabungkan kedua kolom (A2 & B2) menjadi satu. Misalnya, dapatkan hasil karena Tanggal Lahir Shwetha Menon adalah 14 Des 2002 .

Langkah 1: Pergi ke sel C2 dan terapkan kode gabungan di bawah ini.

Pertama, di atasnya akan menampilkan nilai sebagai "Ulang Tahun Shwetha Menon adalah pada 37604". Tidak masuk akal untuk membacanya, karena rumusnya menunjukkan tanggal sebagai angka saja. Oleh karena itu, kita perlu memformat angka dan menerapkan format tanggal padanya.
Langkah 2: Terapkan fungsi TEXT untuk mendapatkan format yang benar. Di sel, C2 menerapkan rumus di bawah ini.

Hasil:

Catatan: Terapkan gaya format berbeda yang ditunjukkan pada tabel awal untuk mendapatkan hasil yang berbeda dan memahami.
Contoh # 3 - Ubah Tanggal ke Teks Menggunakan Opsi Teks ke Kolom
Jika Anda tidak menyukai rumus di Excel untuk mengonversi tanggal ke format teks, Anda dapat menggunakan TEXT TO COLUMN OPTION. Asumsikan Anda memiliki data dari sel A2 hingga A8.

Sekarang Anda perlu mengubahnya menjadi format teks.
Langkah 1: Pilih seluruh kolom yang ingin Anda konversi.

Langkah 2: Buka Data > Teks ke Kolom di Excel

Langkah 3: Pastikan pembatas dipilih dan klik tombol berikutnya.
Langkah 4: Sekarang, pop up di bawah ini akan terbuka dan hapus centang semua kotak dan klik tombol Next.

Langkah 5: Pilih opsi TEXT dari kotak dialog berikutnya. Sebutkan sel tujuan sebagai B2 dan klik selesai ..

Langkah 6: Sekarang langsung mengubahnya menjadi format teks.

Contoh # 4 - Ubah Tanggal menjadi Teks di Excel menggunakan Formula
Gunakan Metode Rumus untuk mengonversi angka menjadi format Tanggal. Asumsikan Anda memiliki data di bawah ini di file excel Anda.

Rumus yang perlu Anda ketahui untuk mengubahnya menjadi YYYY-MM-DD adalah fungsi DATE, LEFT, RIGHT & MID . Apalagi rumusnya.
Tanggal: Fungsi Tanggal di Excel memformatnya menjadi format Tahun-Bulan-Hari.

Kiri: Fungsi LEFT di Excel akan mengambil porsi pertama untuk format tahun. Mengambil 4 karakter pertama sebagai format Tahun.

Mid: Fungsi MID akan mengambil bagian tengah data untuk format Bulan. Mengambil 2 karakter tengah untuk format Bulan.

Kanan: Fungsi KANAN di Excel akan mengambil bagian terakhir untuk format Hari. Mengambil 2 karakter terakhir untuk format Hari.

Sekarang, lanjutkan dan terapkan rumus untuk mendapatkan format tanggal.

Sekarang, mari kita bahas setiap bagian.
Bagian 1: LEFT (B2, 4) ini berarti, di sel B2 ambil 4 karakter pertama. yaitu 2017
Bagian 2: MID (B2, 5, 2) ini berarti, di sel B2 mulai dari karakter ke-5 pilih 2 karakter. yaitu 08.
Bagian 3: RIGHT (B2, 2) ini berarti, di sel B2 dari sisi kanan pilih 2 karakter. yaitu 15
Sekarang, fungsi Tanggal akan menggabungkan semua ini dan memberi Anda nilai seperti di bawah ini. Seret & lepas rumus untuk sel yang tersisa.