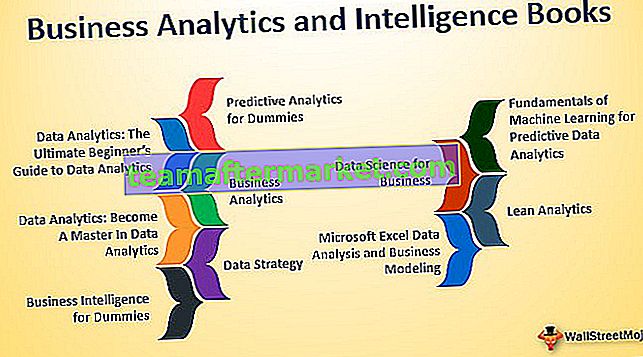Bagaimana cara Membekukan Kolom di Excel? (Selangkah demi selangkah)
Membekukan kolom di excel adalah metode di mana kita membekukan kolom agar tidak bergerak sementara kolom lainnya bisa bergerak.
Untuk membekukan kolom di excel ikuti 2 langkah sederhana dan mudah:
- Langkah 1: Pilih kolom yang perlu dibekukan
- Langkah 2: Lalu pergi ke tab view di mana kita dapat menemukan panel freeze di bagian windows dan klik pada panel freeze.
Dalam artikel ini, saya akan menunjukkan cara membekukan Kolom Atas, Beberapa Kolom, dan Kedua Baris & Kolom.
# 1 Bekukan atau Kunci Kolom Atas di Excel (ALT + W + F + C)
Membekukan Kolom Atas tidak lain adalah membekukan kolom pertama Anda, yaitu ketika Anda bergerak dari kiri ke kanan, kita akan melihat kolom pertama (kolom A) sepanjang waktu. Seperti membekukan baris atas berarti baris pertama dari lembar kerja dan demikian pula membekukan kolom atas atau kolom pertama berarti kolom pertama dari lembar kerja terlepas dari di mana data Anda dimulai.
Pertimbangkan lembar data di bawah ini sebagai contoh. Unduh buku kerja untuk mendapatkan akses ke kumpulan data yang besar dan melihat dampak langsung dari pembekuan kolom di excel.

Untuk melihat kolom pertama saat Anda bergerak dari kiri ke kanan, kita perlu membekukan kolom pertama. Ikuti langkah-langkah di bawah ini untuk membekukan kolom pertama.
- Langkah 1: Pilih lembar kerja tempat Anda ingin membekukan kolom pertama Anda.
- Langkah 2: Buka tab LIHAT> Freeze Panes> Freeze First Column.
Tombol pintas untuk membekukan kolom pertama adalah. Tekan ALT + W + F + C


- Langkah 3: Oke, Anda sudah selesai dan siap berangkat. Ini sangat mirip dengan cara membekukan baris atas. Anda telah membekukan kolom pertama Anda untuk melihat kolom A saat Anda menggulir dari kiri ke kanan.

Sekarang lihat gambar di atas, meskipun saya di kolom AB yaitu kolom terakhir kita di kumpulan data masih bisa kita lihat kolom pertama.

# 2 Bekukan atau Kunci Beberapa Kolom di Excel (ALT + W + F + F)

Membekukan banyak kolom sangat mirip dengan membekukan beberapa baris. Ini hampir sama dengan proses pembekuan beberapa baris.
- Langkah 1: Pertama, tentukan dan identifikasi berapa banyak kolom yang perlu Anda bekukan. Katakanlah saya ingin membekukan 4 kolom pertama
Dalam data saya, saya tahu bahwa empat kolom pertama adalah kolom utama yang ingin terus saya lihat kapan saja. Jika saya ingin membekukan 4 kolom pertama maka saya perlu menempatkan kursor di kolom kelima. Dalam hal ini saya akan menempatkan kursor di sel E1, lihat gambar di atas.

- Langkah 2: Setelah memilih sel E1 untuk pergi ke tab VIEW> Freeze Panes> lagi pilih opsi Freeze Panes di bawahnya.

Sekarang kami telah membekukan empat kolom pertama. Kita bisa melihat garis abu-abu lurus yang menandakan garis beku.

Kita dapat melihat semua 4 kolom sambil menggulir dari kiri ke kanan. Saat ini saya di kolom terakhir masih bisa melihat 4 kolom pertama yang dibekukan.

# 3 Bekukan atau Kunci Kolom dan Baris Secara Bersamaan di Excel
Kami telah mempelajari cara membekukan baris dan kolom secara individual. Inilah bagian penting dari artikel tersebut. Biasanya di baris pertama excel berisi header kita dan kolom pertama berisi header kolom.
Lihatlah gambar di bawah ini dari data.

Sekarang katakanlah saya ingin mengakses baris atas serta kolom pertama secara bersamaan. Ini memungkinkan saya untuk melihat baris atas sambil menggulir ke bawah dan melihat kolom pertama sambil menggulir dari kiri ke kanan.
Catatan: Saat membekukan baris atas dan kolom pertama di excel, kami belum memilih sel mana pun. Tetapi saat memilih beberapa baris kami telah memilih sel kolom pertama dan saat membekukan beberapa kolom kami telah memilih baris pertama.
- Langkah 1: Tidak seperti metode sebelumnya, kami tidak bisa begitu saja membekukan kolom. Anda harus sangat yakin berapa banyak baris dan berapa banyak kolom yang Anda butuhkan untuk dibekukan dengan tepat.
Dalam kasus ini, saya hanya ingin membekukan baris pertama dan kolom pertama. Jadi saya hanya perlu memilih sel B2.

- Langkah 2: Setelah sel B2 dipilih jenis tombol shortcut ALT + W + F + F . Ini akan membekukan panel untuk Anda yaitu di kiri kolom sel aktif dan di atas baris sel aktif.

Kita dapat melihat dua garis abu-abu kecil tidak seperti hanya satu pada kasus sebelumnya.
Anda dapat melihat panel Bekukan dengan menggulir dari kiri ke Kanan dan Atas ke Bawah.

# 4 Unfreeze Panes di Excel? (ALT + W + F + F)
Ini sangat sederhana, Anda tidak perlu memilih sel apa pun, Anda cukup masuk ke tab LIHAT> Freeze Panes> Unfreeze panes.

Anda juga dapat mengetik keyboard excel shortcut ALT + W + F + F .
Outputnya ditunjukkan di bawah ini:

Catatan: Excel Unfreeze Panes tersedia hanya jika salah satu pembekuan diterapkan di lembar.
Hal-hal untuk diingat
- Hanya satu panel pembekuan yang tersedia di lembar kerja Excel. Kami tidak dapat menerapkan beberapa pembekuan dalam satu lembar kerja.
- Kami memiliki satu opsi lagi yang disebut Split. Ini akan membagi lembaran menjadi beberapa lembar.
- Jika Anda hanya ingin melihat header data, Anda dapat menggunakan tabel excel.