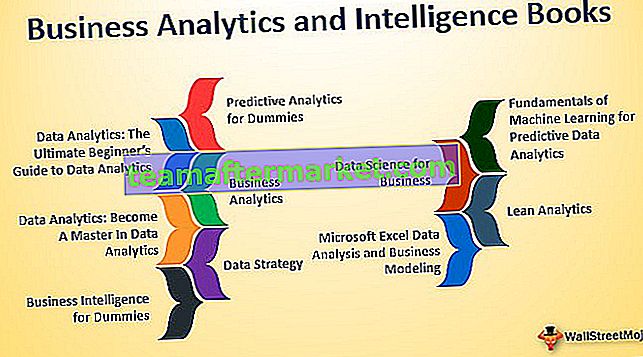Format Marksheet di Excel
Setiap organisasi saat ini, apakah itu perusahaan multinasional, kepemilikan kecil, sekolah atau perguruan tinggi, dll., Menggunakan MS Excel untuk menyimpan data mereka dan menganalisis data untuk mengambil keputusan. Di sekolah, terdapat lebih dari 1000 siswa dengan berbagai standar dan divisi. Sulit untuk menyimpan datanya secara manual dalam register. Itu sebabnya pihak manajemen sekolah menggunakan MS Excel untuk memelihara data siswa. Dalam lembar nilai excel, kita harus memanipulasi nilai siswa dengan berbagai cara untuk mengevaluasi kinerja mereka dan memberikan hasil.
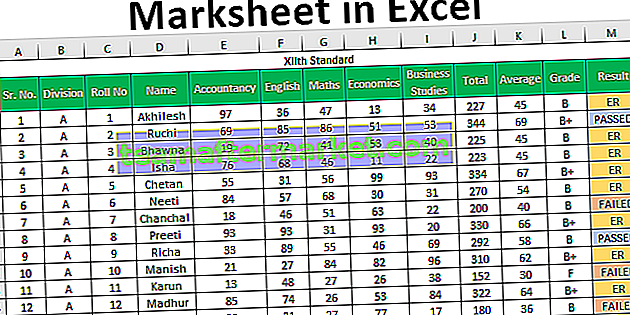
Bagaimana Cara Membuat Marksheet dalam Format Excel?
Mari kita pahami cara membuat mark sheet di excel.
Anda dapat mendownload Template Marksheet Excel ini di sini - Template Marksheet ExcelMisalkan, kami memiliki data berikut untuk nilai yang dicetak dalam berbagai mata pelajaran oleh 120 siswa.

Kami ingin menemukan nilai total yang dinilai, nilai rata-rata (ini juga akan membantu kami memberikan nilai kepada siswa) dan hasilnya apakah siswa tersebut lulus atau gagal.
# 1 - Fungsi SUM
Untuk mengetahui totalnya, kita akan menggunakan SUM
Sintaks untuk SUM di excel adalah sebagai berikut:

Fungsi ini membutuhkan 255 angka untuk ditambahkan. Tapi kita juga bisa memberikan rentang untuk lebih dari 255 angka juga sebagai argumen untuk fungsi tersebut, untuk menjumlahkan.
Ada berbagai metode untuk menentukan angka sebagai berikut:
# 1 - Metode Koma

Total akan -

Dalam metode ini, kami menggunakan koma untuk menentukan dan memisahkan argumen. Kami telah menentukan atau memilih berbagai sel dengan koma.
# 2 - Metode Colon (Metode Pergeseran)
Dalam metode ini, kami telah menggunakan tombol 'Shift' setelah memilih sel pertama (E3) dan kemudian menggunakan tombol Panah Kanan untuk memilih sel hingga I3. Kita dapat memilih sel kontinu atau menentukan kisaran dengan titik dua secara manual.

Total akan -

Setelah memasukkan rumus untuk siswa pertama, kita dapat menyalin rumus menggunakan Ctrl + D sebagai tombol pintas setelah memilih rentang dengan sel pertama di bagian atas sehingga rumus ini dapat disalin.
Terapkan rumus di atas ke semua sel yang tersisa. Kami mendapatkan hasil sebagai berikut.

# 2 - Fungsi AVERAGE
Untuk menghitung Average Marks, kita akan menggunakan fungsi AVERAGE . Sintaks untuk fungsi AVERAGE sama dengan fungsi SUM .

Fungsi ini mengembalikan rata-rata argumennya.
Kita bisa mengirimkan argumen ke fungsi ini dengan cara yang sama seperti kita meneruskan argumen ke fungsi SUM.
Untuk mengevaluasi rata-rata di marksheet excel, kita akan menggunakan fungsi AVERAGE dengan cara berikut. Kami akan memilih nilai yang dinilai oleh siswa di semua 5 mata pelajaran.

Rata-rata akan menjadi -

Kami akan menggunakan Ctrl + D untuk menyalin fungsi.
Terapkan rumus di atas ke semua sel yang tersisa. Kami mendapatkan hasil sebagai berikut.

Seperti yang dapat kita lihat bahwa kita mendapatkan nilai dalam desimal untuk nilai rata-rata yang tidak terlihat bagus. Sekarang kita akan menggunakan fungsi ROUND untuk membulatkan nilai ke bilangan bulat terdekat.
# 3 - Fungsi ROUND
Fungsi ini digunakan untuk membulatkan nilai ke jumlah digit yang ditentukan.
Sintaks untuk fungsi ROUND di excel adalah sebagai berikut:

Penjelasan Argumen
- Angka: Untuk argumen ini, kami perlu memberikan angka yang ingin kami bulatkan. Kita dapat memberikan referensi ke sel yang berisi nomor atau menentukan nomor itu sendiri.
- Num_digits: Dalam argumen ini, kami menentukan jumlah digit yang kami inginkan setelah titik di nomor tersebut. Jika kita ingin integer murni maka kita tentukan 0.
Mari kita gunakan fungsi ini di marksheet excel. Kami akan menyelesaikan fungsi AVERAGE dengan fungsi ROUND untuk membulatkan angka yang akan dikembalikan oleh fungsi AVERAGE .

Kami telah menggunakan fungsi AVERAGE untuk argumen angka dan 0 untuk num_digits .
Setelah menekan Enter, kita akan mendapatkan hasil yang diinginkan yaitu angka tanpa digit desimal.
Rata-rata akan menjadi -

Terapkan rumus di atas ke semua sel yang tersisa. Kami mendapatkan hasil sebagai berikut.

# 4 - Fungsi IF
Sekarang untuk mengetahui nilainya, kami memiliki kriteria sebagai berikut.
- Jika siswa memiliki nilai rata-rata lebih dari atau sama dengan 90 maka siswa akan mendapatkan nilai S.
- Jika siswa telah mendapatkan nilai rata-rata lebih dari atau sama dengan 80 maka siswa akan mendapatkan nilai A +
- Jika siswa memiliki nilai rata-rata lebih dari atau sama dengan 70 maka siswa akan mendapatkan nilai A.
- Jika siswa memiliki nilai rata-rata lebih dari atau sama dengan 60 maka Siswa akan mendapatkan nilai B +
- Jika siswa memiliki nilai rata-rata lebih dari atau sama dengan 35 maka siswa akan mendapatkan nilai B.
- Jika siswa memiliki nilai rata-rata kurang dari 35 maka siswa akan mendapatkan nilai F.
Untuk menerapkan kriteria ini, kami akan menggunakan fungsi IF di excel beberapa kali. Ini disebut NESTED IF di excel juga karena kita akan menggunakan fungsi IF untuk memberikan argumen ke fungsi IF itu sendiri.
Kami telah menggunakan rumus berikut untuk mengevaluasi nilai dalam lembar nilai excel.

Mari kita pahami logika yang diterapkan dalam rumus tersebut.

Seperti yang dapat kita lihat bahwa untuk 'logical_test' yang merupakan kriteria, kita telah memberikan referensi sel K3 yang berisi AVERAGE tanda dan telah menggunakan operator logika yaitu 'Greater Than' dan 'Equal To' dan kemudian membandingkan nilainya dengan 90.
Artinya jika nilai rata-rata yang dinilai oleh siswa lebih besar dari atau sama dengan 90 maka tulis nilai yang akan kita tentukan pada argumen 'value_if_true' dan jika kriteria ini tidak dipenuhi oleh nilai rata-rata maka apa yang harus dituliskan dalam sel sebagai 'Grade' , yang akan kami tentukan untuk argumen 'value_if_false' .
Untuk argumen 'value_if_true' , kami akan menentukan teks (Grade) dalam tanda kutip ganda yaitu, "S" .

Untuk argumen 'value_if_false' , kami akan mulai lagi menulis fungsi IF karena kami memiliki lebih banyak kriteria dan nilai yang sesuai untuk ditetapkan jika kriteria ini tidak terpenuhi.

Sekarang kita sudah mulai menulis fungsi IF lagi untuk argumen 'value_if_false' dan menentukan kriteria untuk membandingkan nilai rata-rata dengan 80 kali ini.
Hasilnya adalah -

Jika nilai rata-rata lebih besar dari atau sama dengan 70 tetapi kurang dari 80 (kriteria fungsi IF pertama), maka Siswa akan mendapatkan nilai 'A' .

Dengan cara ini, kami akan menerapkan fungsi IF dalam rumus yang sama sebanyak 5 kali, karena kami memiliki 6 kriteria.
Pastikan karena kita telah membuka tanda kurung selama, fungsi IF 5 kali, kita perlu menutup semua tanda kurung.
# 5 - COUNTIF
Untuk mengetahui Hasil, apakah seorang siswa “LULUS” atau “GAGAL”, kita harus menerapkan kriteria berikut.
- Jika siswa memiliki nilai lebih dari 200 sebagai nilai total dan nilai lebih besar dari 33 di semua mata pelajaran, maka siswa tersebut LULUS.
- Jika seorang siswa mendapat nilai kurang dari 33 dalam 1 atau 2 mata pelajaran dan nilai total lebih dari 200 maka siswa tersebut mendapat ER (Pengulangan Esensial).
- Jika siswa mendapat nilai kurang dari 33 di lebih dari 2 mata pelajaran atau kurang dari atau sama dengan 200 sebagai nilai total, maka siswa tersebut GAGAL.
Karena kita perlu mengevaluasi sejumlah mata pelajaran di mana siswa mendapat nilai kurang dari 33, kita perlu menggunakan fungsi COUNTIF yang akan menghitung angka berdasarkan kriteria yang ditentukan.
Sintaks untuk fungsi COUNTIF adalah sebagai berikut:

Argumen
- Range: Di sini kita perlu memberikan referensi ke sel yang berisi angka untuk membandingkan kriterianya.
- Kriteria: Untuk menentukan kriteria, kita dapat menggunakan operator logika sehingga hanya angka tersebut yang akan dihitung yang akan memenuhi kriteria.
DAN Fungsi
Sintaks untuk excel fungsi AND adalah sebagai berikut:

Dalam fungsi AND, kami menetapkan kriteria. Jika semua kriteria terpenuhi, maka hanya TRUE yang muncul. Kami dapat menentukan hingga 255 kriteria.
Rumus yang kami terapkan adalah sebagai berikut:

Seperti yang terlihat, kita telah menggunakan fungsi AND di dalam fungsi IF untuk memberikan beberapa kriteria dan fungsi COUNTIF di dalam fungsi AND untuk menghitung jumlah mata pelajaran di mana siswa mendapat nilai lebih dari atau sama dengan 33.
Hasilnya adalah -

Terapkan rumus di atas ke semua sel yang tersisa. Kami mendapatkan hasil sebagai berikut.

Hal yang Perlu Diingat tentang Marksheet di Excel
- Pastikan untuk menutup tanda kurung untuk fungsi IF.
- Saat menentukan teks apa pun dalam fungsi, gunakan tanda kutip ganda ("") seperti yang telah kita gunakan saat menulis "Lulus", "Gagal", "ER", dll.