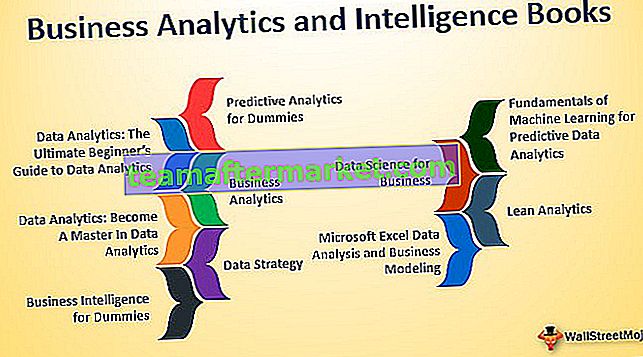Excel VBA Simpan Sebagai
Metode VBA Save As digunakan untuk menyimpan file excel ke lokasi tertentu. Untuk menyimpan workbook menggunakan kode vba kita menggunakan objek Workbook dengan fungsi SaveAs.
Setelah semua kerja keras yang kita lakukan di workbook kita simpan, bukan? Sangat menyakitkan kehilangan data yang telah kami kerjakan. Kami memiliki dua jenis penyimpanan di excel atau file apa pun, satu adalah "Simpan" dan yang lainnya adalah "Simpan Sebagai". Ctrl + S adalah tombol pintasan populer sebagai Ctrl + C & Ctrl + V di seluruh dunia. Namun konsep "Save As" tidak begitu familiar . Dalam tombol pintas lembar kerja biasa untuk Simpan Sebagai file adalah tombol F12 . Di VBA juga kita bisa menyimpan file sebagai " Save As ".
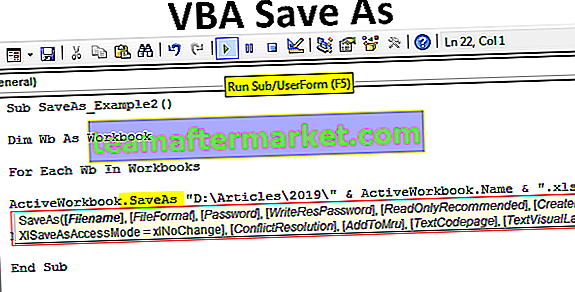
Apa fungsi VBA Save As Function?
Ini adalah tugas umum untuk menghemat pekerjaan dalam proses otomasi. Setelah semua pekerjaan kami ingin menyimpan file.
Buku Kerja ("Penjualan 2019.xlsx"). SimpanKode ini membaca Buku Kerja bernama "Penjualan 2019.xlsx" untuk menyimpan.
Demikian pula untuk mereplikasi workbook yang sedang kita kerjakan dapat dibuat dengan menggunakan metode “Save As”.

- Nama File: Apa nama file yang ingin Anda berikan. Ini harus digabungkan dengan jalur folder file.
- Format File: Apa yang seharusnya menjadi format untuk file yang Anda simpan.
- Kata sandi: Apakah Anda ingin memberikan kata sandi untuk file penyimpanan.
- Write Res Password: Sebutkan kata sandi yang dipesan untuk buku kerja.
Saya rasa parameter ini cukup untuk memahami metode Save As.
Bagaimana cara menggunakan Fungsi Save As?
Anda dapat mendownload Template Save As Excel VBA ini di sini - Template Save As Excel VBAContoh 1
Kami menyimpan buku kerja dengan benar, jadi penting untuk menyebutkan nama buku kerja dan ekstensinya untuk menggunakan metode Simpan Sebagai. Jadi, sebutkan buku kerja yang Anda simpan.
Kode:
Sub SaveAs_Example1 () Workbooks ("Penjualan 2019.xlsx"). Akhiri Sub
Sekarang gunakan metode Save As.
Kode:
Sub SaveAs_Example1 () Workbooks ("Penjualan 2019.xlsx"). Sub SaveAs End 
Sekarang identifikasi di mana Anda ingin menyimpan.
Kode:
Sub SaveAs_Example1 () Workbooks ("Sales 2019.xlsx"). SaveAs "D: \ Articles \ 2019 End Sub 
Sekarang masukkan garis miring terbalik dan masukkan nama file sesuai keinginan Anda dengan ekstensi file.
Kode:
Sub SaveAs_Example1 () Workbooks ("Sales 2019.xlsx"). SaveAs "D: \ Articles \ 2019 \ My File.xlsx" End Sub 
Sekarang sebutkan format file sebagai "xlWorkbok".
Kode:
Sub SaveAs_Example1 () Buku Kerja ("Penjualan 2019.xlsx"). SaveAs "D: \ Articles \ 2019 \ My File.xlsx", FileFormat: = xlWorkbook End Sub 
Ok, kita selesai itu akan menyimpan file di drive D> Nama Folder (Artikel)> Nama Sub Folder (2019).
Contoh # 2
Simpan Semua Buku Kerja yang Dibuka
Asumsikan Anda sedang bekerja dengan 10 buku kerja di komputer Anda. Anda ingin membuat cadangan buku kerja ini dengan menyimpannya di komputer sebagai salah satu salinan. Saat Anda ingin bekerja dengan lebih dari satu buku kerja, Anda perlu menggunakan loop.
Kode di bawah ini akan membantu Anda menyimpan semua workbook sebagai salinan.
Kode:
Sub SaveAs_Example2 () Dim Wb Sebagai Buku Kerja Untuk Setiap Wb Dalam Buku Kerja ActiveWorkbook.SaveAs "D: \ Articles \ 2019 \" & ActiveWorkbook.Name & ".xlsx" 'Ubah jalur file Next Wb End Sub

Jika Anda ingin memilih jalur folder Anda sendiri, Anda dapat menggunakan kode ini.
Kode:
Sub SaveAs_Example3 () Redupkan FilePath Sebagai String FilePath = Application.GetSaveAsFilename ActiveWorkbook.SaveAs Filename: = FilePath & ".xlsx", FileFormat: = xlOpenXMLWorkbook End Sub

Segera setelah Anda menjalankan kode ini menggunakan tombol F5 atau secara manual, ia akan meminta Anda untuk memilih jalur folder tujuan, pilih dan klik OK, itu akan menyimpan file.