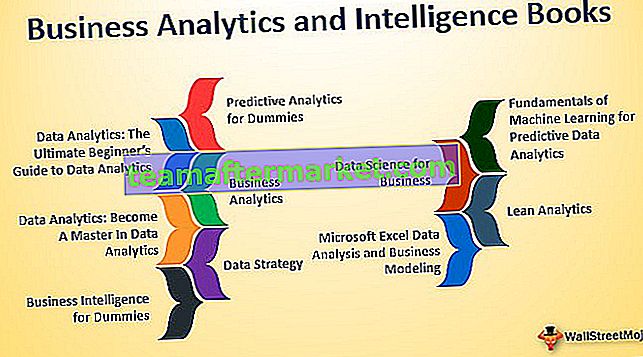Bagaimana cara memasukkan tanggal di Excel?
Di excel, setiap tanggal yang valid akan disimpan sebagai bentuk angka. Satu hal penting yang harus diperhatikan di excel adalah kami memiliki batas waktu yaitu "31-Des-1899". Setiap tanggal yang kita masukkan di excel akan dihitung dari “01-Jan-1900 (termasuk tanggal ini)” dan akan disimpan sebagai angka.
Contoh
Di sini kita akan belajar cara memasukkan tanggal di excel dengan bantuan contoh di bawah ini.
Contoh # 1 - Tanggal Disimpan sebagai Angka
Ambil angka 50, 100 & tanggal hari ini yaitu 30/01/2019 di lembar excel.

Sekarang, kita dapat mengamati cara penyimpanan data di excel ketika kita mengubah format data di atas menjadi format tanggal & akuntansi.
50 - Ubah format menjadi tanggal pendek
100 - Ubah format menjadi tanggal pendek
30/01/2019 - Ubah format ke akuntansi karena sudah dalam format tanggal

Di sini jika kita amati angka 50 telah diubah menjadi tanggal dan ditampilkan tepat 50 hari dari 01/01/1900 (termasuk tanggal ini dalam hitungan). Demikian pula, untuk angka 100, tanggal yang ditampilkan adalah hitungan tepat dari 01/01/1900. Dan observasi ketiga yang sudah dalam format tanggal dan kami ubah ke format angka menampilkan “43,495” yang menyatakan bahwa tanggal hari ini yaitu 30/01/2019 tepat 43.495 hari lagi dari cut-off date.
Contoh # 2 - Memasukkan Tanggal Tertentu di Excel
Untuk memasukkan tanggal valid tertentu di excel, kita harus menggunakan DATE ().

Dalam fungsi di atas, kita dapat mengamati bahwa DATE meminta untuk memberikan nilai Tahun, Bulan, Hari. Saat kami memberikan detailnya maka ini menampilkan tanggal dalam format default seperti di bawah ini:

Dalam contoh di atas, kami memberikan tahun sebagai 1992, bulan sebagai 10 dan hari sebagai 30. Tetapi output ditampilkan sesuai format default.
Contoh # 3 - Mengubah Format Tanggal yang Disisipkan di Excel
Seperti yang telah kita lihat pada contoh sebelumnya, kita mendapatkan tanggal yang ditampilkan dalam format yang telah ditentukan sebelumnya. Untuk mengubah format tanggal, kita harus pergi ke format sel. Mari kita lihat bagaimana itu bisa dilakukan:

Untuk mengakses format sel, kita harus mengklik kanan pada sel tanggal, dan kemudian daftar operasi di atas akan muncul. Di sini pilih format sel yang akan dibawa ke jendela "Format sel".

Kami mendapat daftar format yang berbeda untuk tanggal seperti di atas. Mari pilih salah satu format dan lihat bagaimana formatnya berubah seperti di bawah ini.

Ini adalah fitur penting dari pemformatan yang membantu dalam memilih tanggal sesuai format yang diperlukan untuk organisasi yang berbeda.
Contoh # 4 - Sisipkan Daftar Tanggal Berurutan di Excel?
Jika kami ingin mencantumkan urutan tanggal, maka kami dapat melakukannya dengan memilih tanggal mulai dan menyeretnya ke bawah hingga Anda mencapai tanggal akhir sesuai kebutuhan Anda.
Masukkan tanggal secara manual (jangan gunakan DATE ()).

Dan tarik ke bawah seperti di bawah ini

Di sini kami mendapat daftar tanggal secara berurutan dari tanggal mulai.
Contoh # 5 - Masukkan Tanggal dengan Fungsi Excel SEKARANG () dan HARI INI ()
Untuk mendapatkan tanggal hari ini kita dapat menggunakan TODAY () dan mendapatkan hari ini bersama dengan waktu saat ini maka kita harus menggunakan Fungsi NOW (). Mari kita lihat contoh di bawah ini:

Kami juga mendapat pintasan keyboard, bukan rumusnya.
Untuk mendapatkan tanggal sekarang kita harus menggunakan Alt +; pintasan alih-alih TODAY ()
Untuk mendapatkan tanggal sekarang bersama dengan waktu, kita harus menggunakan Alt + Shift +; pintas alih-alih SEKARANG ()
Contoh # 6 - Cara Mengekstrak Informasi Selektif dari Nilai Tanggal Excel yang Disisipkan.
Ada tiga fungsi penting di excel yang membantu kita mengekstrak informasi spesifik dari tanggal. Mereka : -
- HARI()
- BULAN()
- TAHUN()

Contoh # 7 - Menggunakan TEXT () untuk Memasukkan Tanggal di Excel
TEXT () adalah salah satu rumus yang sangat penting untuk presentasi data ke dalam format kustom tertentu yang diinginkan.

Mari kita asumsikan tanggal seperti contoh di atas dan kita bisa mendapatkan hari, bulan & tahun dan sesuai format yang disebutkan di kolom ke-3.

Dengan menggunakan TEXT () seperti di atas kita dapat memperoleh sesuai format yang kita butuhkan.

TEXT () juga digunakan untuk mengubah format tanggal sesuai kebutuhan kami. Dengan ini, kita dapat menghindari langkah-langkah untuk memformat sel dan kemudian mengubah formatnya. Ini juga akan mengurangi konsumsi waktu saat harus mengubah format.
Mari kita lihat bagaimana kita bisa mengubah format menggunakan TEXT ().

TEXT () juga akan membantu kita dalam menggabungkan tanggal. Ketika kami mencoba untuk menggabungkan tanpa menggunakan TEXT () maka itu akan menampilkan nomor bukan tanggal seperti di bawah ini:

Dengan menggunakan TEXT (), kita dapat menggabungkan dengan tanggal aktual seperti di bawah ini:

Bagaimana cara mengubah format tanggal yang disisipkan di Excel?
Jika kita amati dari contoh di atas, tanggalnya berupa MM / DD / YYYY. Misalkan jika kita ingin mengubah format maka kita bisa melakukannya seperti di bawah ini:
Kita harus pergi ke panel kontrol lalu pilih kemudahan akses. Kami dapat memvisualisasikan opsi jam, bahasa & wilayah.

Klik pada opsi di atas dan Anda akan keluar ke jendela lain di mana Anda mendapatkan opsi wilayah dan melanjutkannya.

Di sini kita dapat melanjutkan dan memilih format tanggal sesuai kebutuhan kita yaitu, tanggal pendek atau tanggal panjang dan ini akan menjadi pengaturan tanggal default setelah kita menerapkannya. Jika Anda ingin kembali ke format sebelumnya maka kami dapat mengatur ulang di jendela yang sama.
Hal-hal untuk diingat
Memasukkan tanggal yang valid di excel harus selalu disimpan sebagai angka. Kami dapat memverifikasi kondisi ini dengan menggunakan ISNUMBER ().
Mari kita ambil tanggal dalam dua format berbeda seperti yang ditunjukkan di atas. Seperti yang kita ketahui bahwa memasukkan tanggal yang valid di excel harus selalu disimpan dalam format angka sehingga kita perlu memverifikasi hal yang sama.
Saat kami memeriksa nomor menggunakan ISNUMBER (), tanggal yang disimpan dalam bentuk nomor dan tanggal yang valid adalah "TRUE" atau "FALSE".
Dalam contoh kami di atas:
- 30/01/2019 - Ini BENAR karena disimpan dalam bentuk angka dan tanggal ini berlaku
- 30.01.2019 - SALAH ini karena tidak disimpan dalam bentuk nomor dan tidak valid.