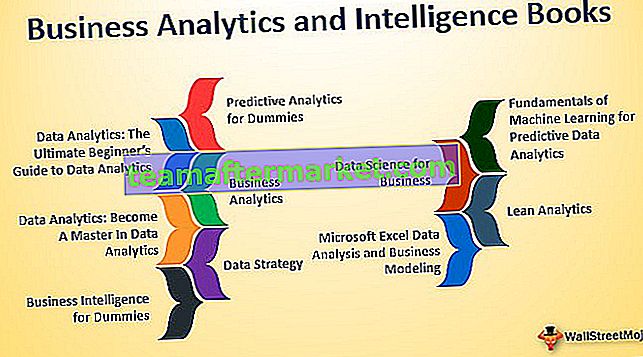Daftar 8 Jenis Grafik Teratas di MS Excel
- Grafik Kolom di Excel
- Bagan Garis di Excel
- Bagan Pai di Excel
- Bagan Batang di Excel
- Bagan Area di Excel
- Bagan Sebar di Excel
- Bagan Saham di Excel
- Bagan Radar di Excel
Mari kita bahas masing-masing secara rinci -
Anda dapat mengunduh Template Excel Jenis Bagan ini di sini - Jenis Templat Excel BaganBagan # 1 - Bagan Kolom
Dalam tipe bagan ini, data diplot pada kolom yang mengapa ini disebut bagan kolom.
Bagan kolom adalah bagan berbentuk batang yang memiliki batang yang ditempatkan pada sumbu X. Jenis bagan di excel ini disebut bagan kolom karena batang ditempatkan pada kolom. Bagan semacam itu sangat berguna jika kita ingin membuat perbandingan.
- Pilih Data dan masuk ke Tab Sisipkan lalu, pilih Bagan Kolom.

- Kemudian Bagan Kolom terlihat seperti yang diberikan di bawah ini:

Bagan # 2 - Bagan Garis
Grafik garis digunakan jika kita perlu menunjukkan Tren dalam data. Mereka lebih mungkin digunakan dalam analisis daripada menampilkan data secara visual.
Dalam jenis grafik ini, garis mewakili pergerakan data dari satu titik ke titik lainnya.
- Pilih Data dan masuk ke Tab Sisipkan lalu, pilih Bagan Kolom.

- Kemudian Bagan Garis terlihat seperti yang diberikan di bawah ini:

Bagan # 3 - Bagan Pai
Diagram lingkaran adalah diagram berbentuk lingkaran yang hanya mampu mewakili satu rangkaian data. Diagram lingkaran memiliki berbagai varian yaitu diagram 3d dan diagram donat.
Ini adalah bagan berbentuk lingkaran yang membagi dirinya menjadi beberapa bagian untuk menunjukkan nilai kuantitatif.
- Pilih Data dan masuk ke Tab Sisipkan lalu, pilih Diagram Lingkaran.

- Kemudian Diagram Lingkaran terlihat seperti yang diberikan di bawah ini:

Grafik # 4 - Grafik Batang
Di bagan batang, data diplot pada sumbu Y. Inilah mengapa ini disebut sebagai grafik batang. Dibandingkan dengan bagan kolom, bagan ini menggunakan sumbu Y sebagai sumbu utama.
Bagan ini diplot pada baris sehingga disebut bagan baris.
- Pilih Data dan masuk ke Tab Sisipkan lalu, pilih Bagan Batang.

- Kemudian Bar Chart terlihat seperti di bawah ini:

Bagan # 5 - Bagan Area
Bagan area dan bagan garis secara logis sama tetapi perbedaan yang membuat bagan garis menjadi bagan Area adalah ruang antara Sumbu dan nilai yang diplot diwarnai dan tidak kosong.
Jika menggunakan diagram area tumpuk, hal ini menjadi sulit untuk memahami data karena ruang diwarnai dengan warna yang sama untuk besaran yang sama untuk berbagai dataset.
- Pilih Data dan masuk ke Tab Sisipkan lalu, pilih Bagan Area.

- Kemudian Bagan Area terlihat seperti yang diberikan di bawah ini:

Bagan # 6 - Bagan Sebar
Di bagan sebar di excel, data diplot pada koordinat.
- Pilih Data dan masuk ke Tab Sisipkan lalu, pilih Bagan Sebar.

- Kemudian Scatter Chart terlihat seperti di bawah ini:

Grafik # 7 - Grafik Saham
Grafik seperti itu digunakan di bursa saham atau untuk mewakili perubahan harga saham.
- Pilih Data dan masuk ke Tab Sisipkan lalu, pilih Bagan Saham.

- Kemudian Grafik Saham terlihat seperti yang diberikan di bawah ini:

Bagan # 8 - Bagan Radar
Grafik radar mirip dengan jaring laba-laba dan ini sering disebut sebagai obrolan web.
- Pilih Data dan pergi ke Tab Sisipkan kemudian, Di Bawah Bagan Saham pilih Bagan Radar.

- Kemudian Bagan Radar terlihat seperti yang diberikan di bawah ini:

Hal-hal untuk diingat
- Jika kita menyalin grafik dari satu lokasi ke lokasi lain maka sumber data akan tetap sama. Ini berarti bahwa jika kita membuat perubahan apa pun pada kumpulan data maka kedua bagan akan berubah, yang utama dan yang disalin.
- Untuk grafik saham, setidaknya harus ada dua set data.
- Diagram lingkaran hanya dapat digunakan untuk mewakili satu rangkaian data. Mereka tidak dapat menangani dua seri data.
- Agar bagan mudah dipahami, kita harus membatasi rangkaian data menjadi dua atau tiga, jika tidak, bagan tidak akan dapat dimengerti.
- Kita harus menambahkan "Label data" jika kita memiliki nilai desimal untuk diwakili. Jika kita tidak menambahkan label data maka bagan tidak dapat dipahami dengan tepat.