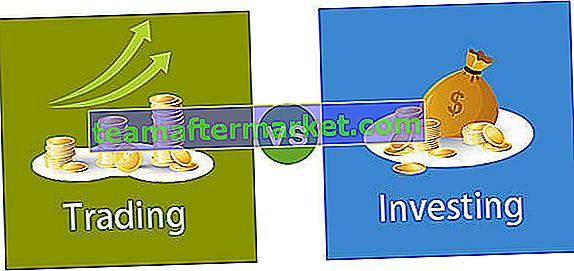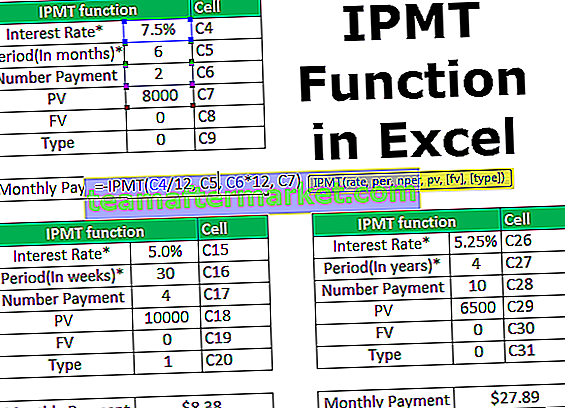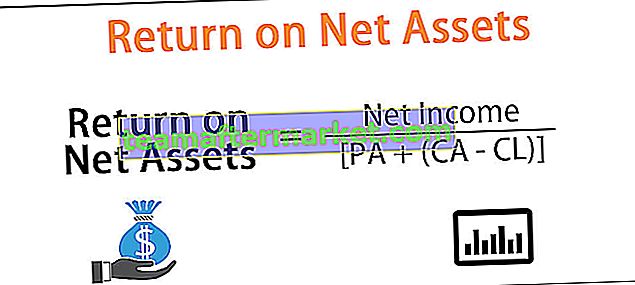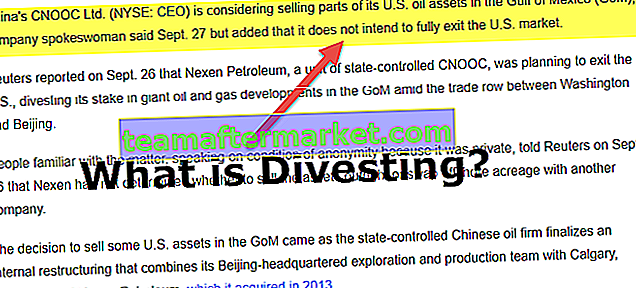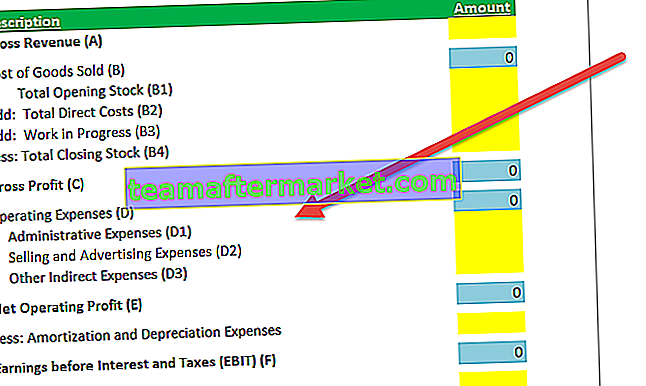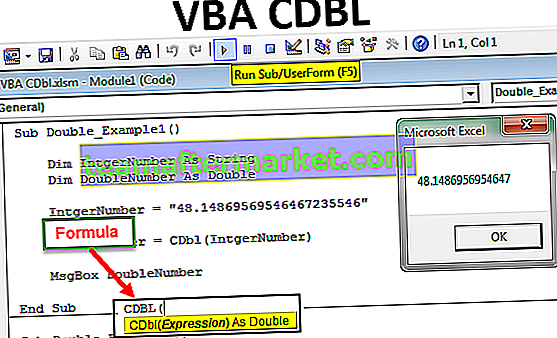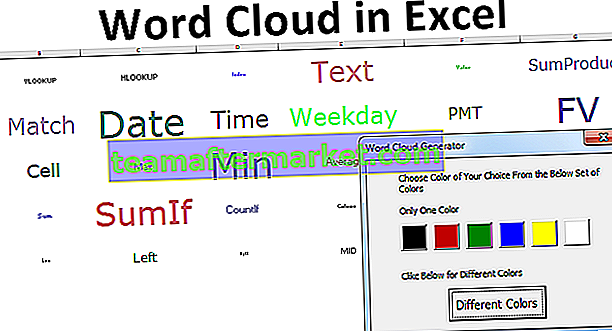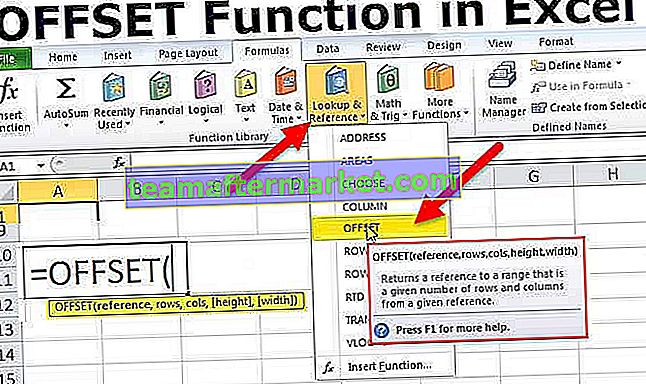Teks Coret Excel
Teks coretan di excel berarti garis yang melewati teks dalam sel excel, untuk ini kita dapat menggunakan opsi format sel apa pun dengan mengklik kanan padanya dan mengaktifkan opsi atau kotak centang untuk coret yang akan menarik garis ke teks, ada juga jalan pintas keyboard untuk melakukannya yaitu CTRL + 5.
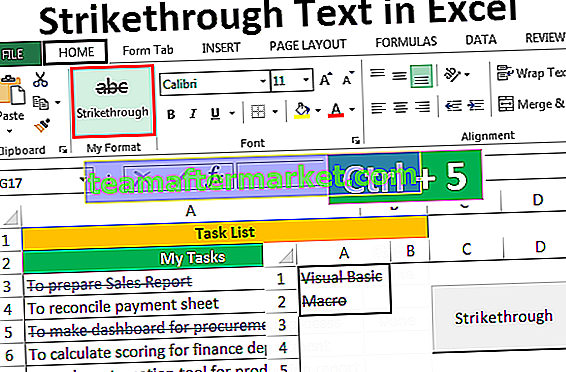
6 Metode Berbeda untuk Mencoret Teks di Excel
- Teks Coret menggunakan Tombol Pintasan
- Teks Coret Menggunakan Opsi Format
- Menambahkan Tombol Coret ke Bilah Alat Akses Cepat
- Menambahkan Tombol Coret ke Pita
- Teks Coret menggunakan Pemformatan Bersyarat
- Menambahkan Tombol untuk Coret Menggunakan VBA
Sekarang mari kita bahas masing-masing metode dengan sebuah contoh -
Anda dapat mendownload Template Excel Teks Strikethrough ini di sini - Template Excel Teks StrikethroughMetode # 1 - Mencoret Teks Menggunakan Tombol Pintasan

Sekarang misalkan, kita punya proyek. Langkah-langkah untuk proyek ini diberikan pada gambar di bawah ini.

Karena kami akan menyelesaikan setiap langkah, kami ingin Mencoret langkah tersebut, untuk ini, langkah-langkahnya sangat sederhana.
- Pilih sel, satu atau lebih menggunakan tombol Shift dengan tombol panah Atas, Bawah, Kiri dan Kanan dan tekan Ctrl + 5.

- Dalam contoh kami, kami tidak memiliki persyaratan untuk menyorot hanya beberapa bagian dari nilai di sel, jika tidak, pertama, kami perlu masuk ke mode edit untuk sel tertentu dengan mengklik dua kali pada sel atau menggunakan tombol F2 lalu pilih teks lalu tekan Ctrl + 5.
- Tekan F2 untuk masuk ke mode edit atau klik dua kali pada sel.

- Tekan Ctrl + 5 untuk mencoret teks.

- Tekan Enter untuk keluar dari mode edit.

Metode # 2 - Menggunakan Opsi Format
- Misalkan, kami memiliki data berikut untuk langkah-langkahnya. Kami ingin Mencoret nilai saat kami menyelesaikan setiap langkah.

Langkah-langkahnya adalah:
- Langkah 1 - Pilih satu atau lebih sel tempat kita ingin menerapkan Coret.

- Langkah 2 - Tekan tombol pintas Ctrl + 1 atau kita dapat mengklik kanan sel yang dipilih dan memilih 'Format Sel' dari menu pop-up.

- Langkah 3 - Di kotak dialog 'Format Sel' , kita perlu pergi ke tab Font dan centang opsi Coret di bawah Efek lalu, klik 'OK' untuk menyimpan perubahan dan menutup kotak dialog.

Sekarang Anda bisa melihat hasilnya seperti yang ditunjukkan pada gambar di bawah ini.

Metode # 3 - Dengan menambahkan tombol Coret ke Bilah Alat Akses Cepat
Untuk menambahkan tombol Strikethrough ke toolbar Quick Access adalah satu kali pengaturan, kemudian kita dapat menggunakan tombol dari QAT (Quick Access Toolbar) kapanpun diperlukan.
Untuk menambahkan tombol ke QAT, langkah-langkahnya adalah:
- Langkah 1 - Klik kanan di mana saja pada pita dan pilih 'Sesuaikan Bilah Alat Akses Cepat' dari menu pop-up.

- Langkah 2 - The 'Excel Options' kotak muncul dialog. Sekarang pilih 'Perintah Tidak di Pita' untuk 'Pilih perintah dari'.

- Langkah 3 - Dari daftar, pilih 'Coret' dan klik tombol 'Tambah' untuk menambahkan tombol perintah ke Bilah Alat Akses Cepat.

- Langkah 4 - The atas dan ke bawah panah tombol di sisi kanan dapat digunakan untuk mengubah posisi tombol Coret. Kami telah mengubah posisi tombol 'Coret' menjadi posisi ke-4 di QAT. Klik OK .

- Langkah 5 - Kita dapat mengetahui perintah 'Coret' di tempat ke-4 di QAT. Karena perintah berada di posisi ke-4, kita juga dapat menggunakan Alt + 4 sebagai tombol shortcut excel untuk menerapkan format Strikethrough ke teks yang dipilih.

Metode # 4 - Menambahkan Tombol Coret ke Pita
Perintah coret tidak tersedia di pita MS Excel secara default. Kita dapat menemukan hal yang sama hanya di kotak dialog "Format Cells" . Namun, kita juga bisa menambahkan perintah yang sama pada pita. Untuk melakukan hal yang sama, langkah-langkahnya adalah:
- Langkah 1 - Klik kanan di mana saja pada pita dan pilih Sesuaikan Pita di excel dari menu pop-up.

- Langkah 2 - Pilih "Perintah tidak di Pita" untuk "Pilih perintah dari" dan pilih "Coret" dari daftar "

- Langkah 3 - Sebelum menambahkan perintah Strikethrough pada pita, pertama buat grup menggunakan "Grup Baru" Untuk membuat grup baru, langkah-langkahnya adalah:
- Pilih tab di mana Anda ingin membuat grup. (Dalam kasus kami, tab tersebut adalah tab "Beranda".)
- Klik "Grup Baru".
- Ubah nama grup menggunakan "Ubah nama".

- Langkah 4 - Sekarang tambahkan perintah "Coret" di grup Baru (Format Saya).

- Langkah 5 - Kita dapat mengubah posisi grup menggunakan tombol panah atas dan bawah di sisi kanan kotak dialog lalu klik 'OK' .

- Sekarang kita bisa melihat grup baru "My Format" di bawah tab Home .

- Misalkan, kita perlu memformat beberapa Teks dengan Coret.

Untuk Mencoret nilai, langkah-langkahnya adalah:
- Pilih sel yang perlu kita format kemudian, pilih perintah 'Coret' dari grup 'Format Saya' di bawah tab Beranda .

Metode # 5 - Dengan Menggunakan Pemformatan Bersyarat untuk Mencoret Secara Otomatis
Kita dapat Mencoret Teks menggunakan format kondisional di excel.
Misalkan kita memiliki daftar tugas, yang perlu kita selesaikan. Kita dapat memperbarui status tugas sebagai "Selesai", nilai tugas akan diformat dengan Coret, dan warna font akan berubah menjadi biru secara otomatis.

Untuk melakukan hal yang sama, langkah-langkahnya adalah:
- Langkah 1 - Pilih sel yang akan diformat.

- Langkah 2 - Pergi ke tab Home, dari grup "Styles" pilih "Conditional Formatting" dari itu pilih "New Rule" dari daftar drop-down di excel.

- Langkah 3 - Pilih "Gunakan rumus untuk menentukan sel mana yang akan diformat" .

- Langkah 4 - Untuk "Format nilai di mana rumus ini benar" , Tentukan = $ B3 = "Selesai" dan atur format seperti di bawah ini.

- Langkah 5 - Klik OK untuk kedua kotak dialog "Format Cells" dan "New Formatting Rules" .

Sekarang, setiap kali kami memperbarui status tugas sebagai "Selesai" . Nilainya sudah diformat.

Metode # 6 - Menambahkan Tombol untuk Mencoret Menggunakan VBA
Kami juga dapat membuat tombol perintah yang sama menggunakan VBA.
Langkah-langkahnya adalah:
- Langkah 1 - Pilih "Tombol Perintah" dari perintah "Sisipkan" yang tersedia di grup "Kontrol" di bawah tab Pengembang excel .

- Langkah 2 - Buat tombol perintah dan ubah propertinya .


- Langkah 3 - Klik "Lihat Kode" dari grup "Kontrol" setelah menutup kotak dialog properti. (Pastikan tombol dipilih dan "Mode Desain" diaktifkan.)

- Langkah 4 - Pilih "Coret" dari daftar dan tempel kode berikut.


- Langkah 5 - Simpan file dengan .xlsm
Sekarang misalkan kita ingin Mencoret dua sel (A1 dan A2). Kita dapat melakukan hal yang sama dengan memilih sel dan menekan tombol perintah (Pastikan "Mode Desain" dinonaktifkan).

Pilih sel dan klik tombolnya.