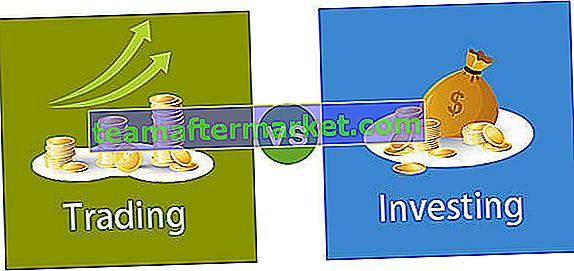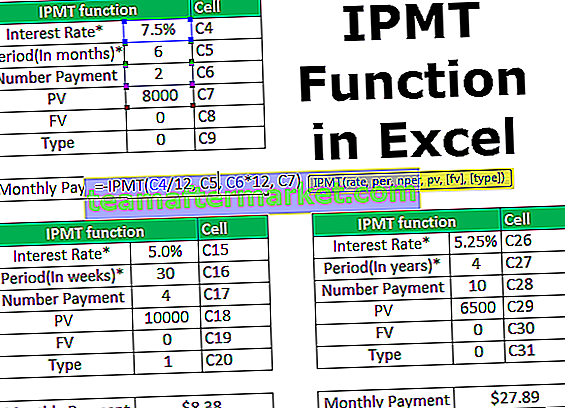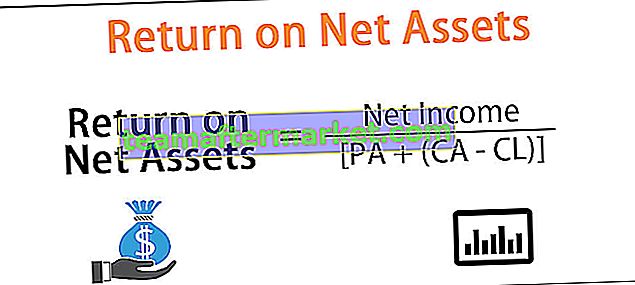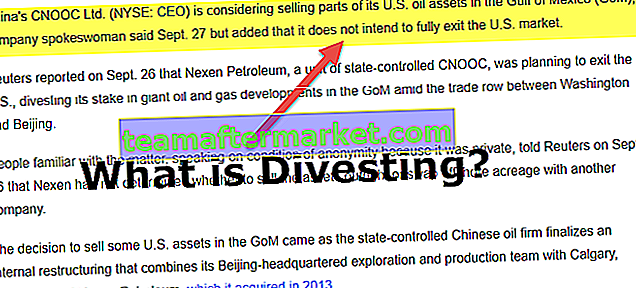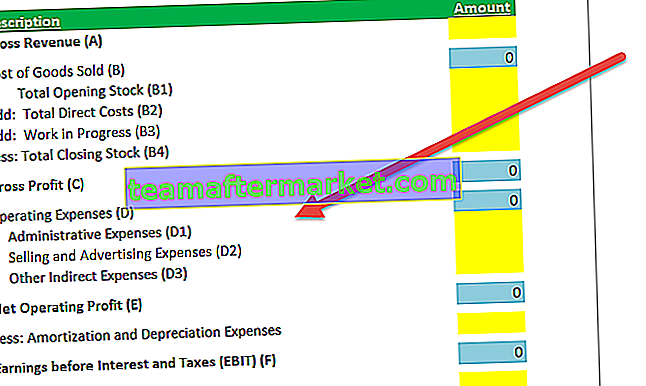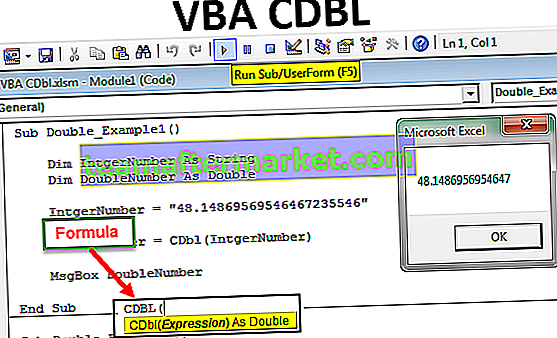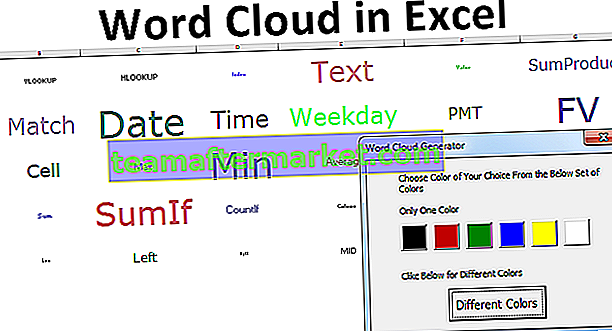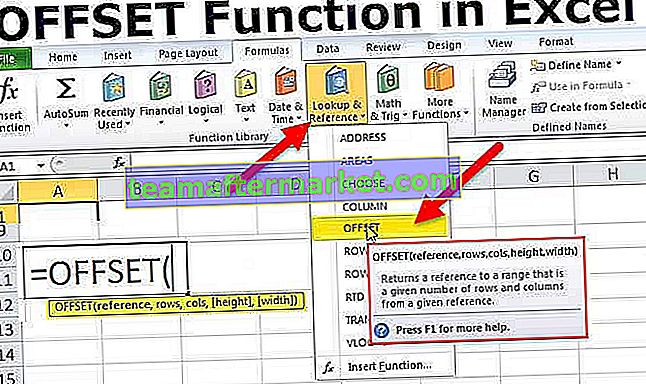Apa itu Grup di Excel?
Grup adalah alat di excel yang dengannya kita dapat mengelompokkan dua atau lebih baris atau kolom bersama-sama, ini membantu untuk mewakili grup baris atau kolom bersama-sama, juga memberi kita pilihan untuk meminimalkan dan memaksimalkan grup, meminimalkan grup menyembunyikan baris tersebut atau kolom yang dikelompokkan bersama dan memaksimalkan memperlihatkan grup, opsi grup tersedia di tab data di bawah bagian kerangka.
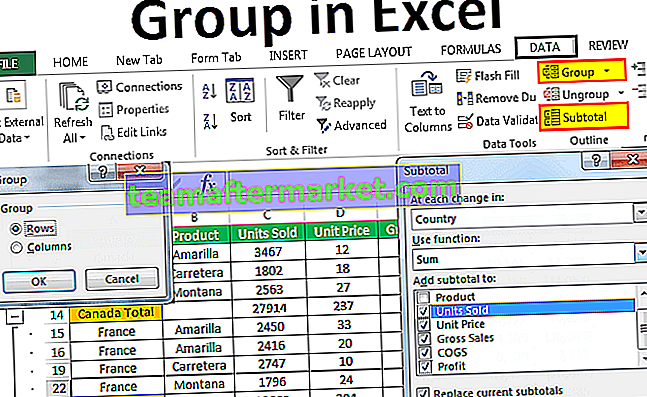
Bagaimana Mengelompokkan Data di Excel? (dengan Contoh)
Anda dapat mendownload template Group in Excel ini di sini - Template Group in ExcelAnda pasti bertanya-tanya kapan Anda harus mengelompokkan data Anda dan bagaimana mengelompokkan di Excel. Untuk ini, saya telah membuat data contoh sederhana di lembar kerja.

Sekarang izinkan saya memberi tahu Anda struktur data di sini. Suatu negara sama untuk beberapa item dan terkadang memiliki beberapa negara. Alih-alih melihat semua nama negara, kita dapat menggabungkan semua negara menjadi satu dan membuat datanya sangat tepat atau kita dapat melangkah lebih jauh dan mengelompokkan produk juga dan menampilkan sedikit data.
Contoh # 1 - Buat Garis Besar Otomatis atau Grup Secara Otomatis
- Langkah 1: Tambahkan subtotal ke setiap negara secara manual.

- Langkah 2: Tempatkan kursor di dalam data dan klik tab DATA> Grup> Garis Otomatis.

- Langkah 3: Segera setelah Anda mengklik Garis Besar Otomatis, itu akan mengelompokkan semua rentang yang termasuk dalam total berdasarkan negara.

- Langkah 4: Klik tombol-tombol itu untuk menyembunyikan semua sub-item yang terlibat di setiap negara.

Sekarang kita hanya dapat melihat ringkasan gabungan dari setiap negara.
Contoh # 2 - Garis Besar Otomatis dengan Total Di Atas
Dalam metode sebelumnya, setiap total negara ditambahkan di akhir setiap negara dan garis besar otomatis berfungsi dengan sempurna tanpa masalah apa pun.
Namun, jika totalnya sebelum setiap negara Auto Outline tidak berfungsi dengan cara normal, kita perlu memberi tahu excel bahwa total berada di atas subpos. Saya telah menambahkan total setiap negara di atas setiap negara.

- Langkah 1: Buka DATA> Garis Besar> Klik pada peluncur kotak dialog Garis Besar.

- Langkah 2: Setelah Anda mengklik panah itu, Anda akan melihat kotak dialog di bawah ini. Hapus centang pada kotak Baris ringkasan di bawah detail.

- Langkah 3: Klik Buat untuk menyelesaikan proses. Sekarang akan berkelompok. Sekarang kita akan melihat tombol grup di atas, bukan di bawah.

Ciutkan & Luaskan
Kita bisa runtuh dan berkembang kapan saja. Jika Anda perhatikan di sudut kiri atas (tepat di bawah kotak nama) kami memiliki dua angka
Jika Anda mengklik One (1), itu hanya akan menampilkan ringkasan.

Jika Anda mengklik Dua (2) itu akan meluas dan menunjukkan perpisahan.

Contoh # 3 - Kelompokkan Secara Manual di Excel
Metode di atas dapat dengan cepat mengidentifikasi sel dan grup rumus excel dasar secara otomatis. Jika metode itu tidak berhasil, kami juga dapat mengelompokkan secara manual.
- Langkah 1: Pilih rentang baris yang ingin Anda kelompokkan. Misalnya, jika Anda ingin mengelompokkan negara CANADA maka pilih kisaran lengkap.

- Langkah 2: Buka DATA> Grup. Ini akan menampilkan kotak dialog.

Karena kita mengelompokkan Rows Select Rows.

Anda juga dapat mengetikkan tombol pintas excel SHIFT + ALT + PANAH KANAN (tahan tombol Shift & Alt bersamaan dan tekan Panah Kanan). Ini akan mengelompokkan secara instan tanpa petunjuk lebih lanjut.
- Langkah 3: Selesai. Pengelompokan baris selesai.

Ini hanya mengelompokkan negara KANADA. Ulangi hal yang sama untuk negara lain juga. Anda telah memilih setiap negara secara individu dan grup.
Contoh # 4 - Kelompokkan dan Tambahkan Subtotal ke Data
Dalam contoh sebelumnya, kami telah menambahkan subtotal secara manual. Kita dapat menambahkan subtotal secara otomatis dengan mengikuti langkah-langkah di bawah ini.
- Langkah 1: Hapus semua subtotal yang ditambahkan secara manual.

- Langkah 2: Pilih data dan klik SUBTOTAL di bawah tab DATA.

- Langkah 3: Anda akan melihat kotak dialog di bawah ini.

- Langkah 4: Di sini kita perlu memilih atas dasar apa kita menambahkan subtotal. Saya telah memilih Negara sebagai basis.

- Langkah 5: Di bawah Use Function, saya telah memilih Sum. Karena saya ingin mengambil total, saya telah memilih SUM.

- Langkah 6: Di bawah Tambahkan subtotal ke Saya ingin menambahkan Unit Terjual, Harga Satuan, Penjualan Kotor, COGS, dan Laba.

- Langkah 7: Klik OK itu akan menambahkan subtotal. Itu akan mengelompokkan juga.

Hal-hal untuk diingat
- Saat Anda mengelompokkan secara manual, itu tidak boleh berisi baris tersembunyi.
- Di bawah SUBTOTAL kita dapat menambahkan berbagai fungsi seperti SUM, AVERAGE, MIN, MAX di excel, dan banyak hal lainnya.
- Clear Outline akan menghapus semua pengelompokan dari worksheet.
- SHIFT + ALT + PANAH KANAN adalah tombol pintas untuk mengelompokkan sel yang dipilih.