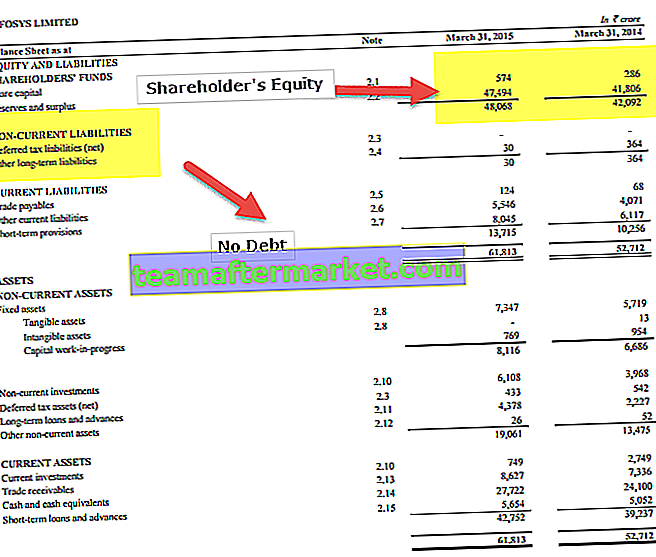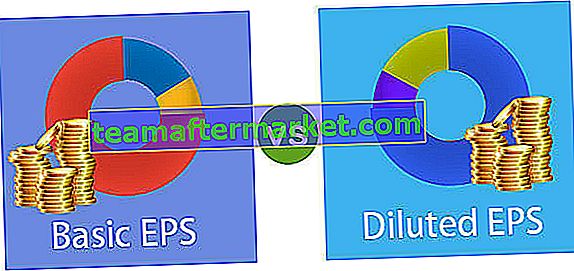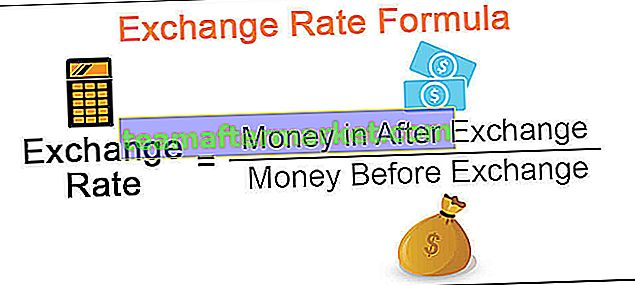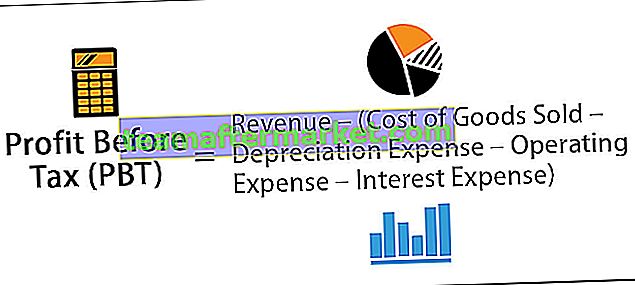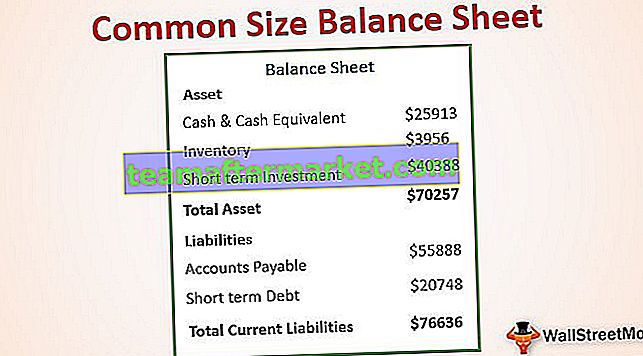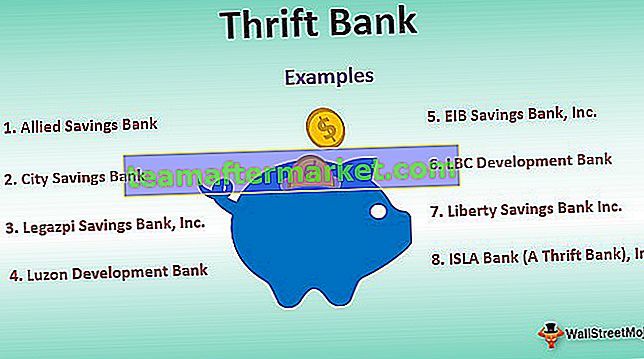Ubah Ukuran VBA Excel
Ubah ukuran adalah properti yang tersedia di VBA untuk mengubah atau mengubah ukuran rentang sel dari sel aktif sesuai kebutuhan. Misalnya, anggap Anda berada di sel B5, dan dari sel ini jika Anda ingin memilih 3 baris dan dua kolom, kami dapat mengubah ukuran rentang dengan menggunakan properti RESIZE VBA.

Sintaks VBA Ubah Ukuran Properti
Di bawah ini adalah sintaks dari properti VBA RESIZE.
Rentang (). Ubah ukuran ([Ukuran Baris], [Ukuran Kolom])Pertama, kita perlu menyediakan dari sel mana kita perlu mengubah ukurannya dengan menggunakan objek Range .
Kemudian gunakan properti excel VBA Resize dan di properti ini, kita perlu menyediakan batas ukuran baris dan batas ukuran kolom . Berdasarkan nomor baris dan nomor kolom yang disediakan itu akan mengubah ukurannya.
Contoh penggunaan Resize di VBA
Di bawah ini adalah contoh penggunaan resize di excel VBA.
Anda dapat mendownload Template VBA Ubah Ukuran Excel ini di sini - Template VBA Ubah Ukuran Excel
Contoh 1
Asumsikan Anda memiliki data dari sel A1 hingga B14 dan dari sel A1 jika Anda ingin memilih 3 baris ke bawah dan dua kolom rentang kiri, kita dapat melakukan ini dengan menggunakan properti RESIZE di Excel VBA.
Di bawah ini adalah data yang kami gunakan untuk contoh ini.

Jadi, pertama, kita perlu memberikan referensi sel pertama atau titik awal dengan menggunakan objek RANGE, dalam contoh ini titik awalnya adalah sel A1.
Kode:
Sub Resize_Example () Range ("A1"). Akhiri Sub
Untuk rentang ini gunakan properti RESIZE.
Kode:
Sub Resize_Example () Range ("A1"). Ubah ukuran (End Sub 
Argumen pertama RESIZE adalah Row Size jadi kita perlu memilih 3 baris data dan memberikan nilai numerik 3.
Kode:
Sub Resize_Example () Range ("A1"). Ubah ukuran (3, End Sub 
Argumen selanjutnya adalah Ukuran Kolom untuk ini masukkan berapa kolom yang perlu Anda pilih, saya akan memasukkan 3 kolom.
Kode:
Sub Resize_Example () Range ("A1"). Ubah Ukuran (3,3) End Sub 
Setelah pengubahan ukuran selesai, kita perlu menyediakan apa yang perlu kita lakukan dengan kisaran ini. Saya hanya akan memilih metode "Pilih" untuk memulai.
Kode:
Sub Resize_Example () Range ("A1"). Ubah ukuran (3, 3). Pilih End Sub Jalankan kode dan lihat berapa banyak baris dan berapa banyak kolom yang akan dipilihnya.

Seperti yang Anda lihat di atas dari sel A1, ia telah memilih tiga baris ke bawah dan tiga kolom ke kanan.
Contoh # 2
Sekarang lihat kode VBA di bawah ini.
Pada kode di atas untuk Ukuran Baris, kami telah menyediakan sel kosong dan untuk Ukuran Kolom, kami telah menyediakan 3.
Kode:
Sub Resize_Example () Range ("A1"). Ubah ukuran (0, 3). Pilih End Sub Jalankan kode dan lihat berapa banyak baris dan berapa banyak kolom yang akan dipilihnya.

Seperti yang Anda lihat, ia hanya memilih baris sel aktif yaitu baris pertama dan tiga kolom. Ini karena untuk Row Size kami telah menyediakan sel kosong dan untuk Ukuran Kolom, kami telah menyediakan 3, dan karenanya telah memilih rentang data.
Sekarang, lihat kode di bawah ini.
Kode:
Sub Resize_Example () Range ("A1"). Ubah ukuran (3). Pilih End Sub Apa yang akan dilakukan kode ini adalah memilih hanya tiga baris termasuk baris sel aktif tetapi tidak ada kolom tambahan.

Contoh # 3
Gunakan Ubah Ukuran Untuk Memilih Rentang Tidak Diketahui. Ubah ukuran paling baik digunakan saat Anda ingin memilih rentang sel yang tidak diketahui. Misalnya, lihat gambar di bawah ini dari rentang data.

Ini memiliki data semua cara dari Kolom A ke Kolom P dan dari segi baris kita memiliki hingga baris ke-700.
Asumsikan Anda tahu bahwa data Anda akan terus berubah dan Anda ingin memilih rentang data sesekali dengan mengubah nomor baris dan kolom secara manual. Namun, dengan menggunakan properti VBA RESIZE kita dapat melakukannya dengan mudah.
Lihat kode di bawah ini.
Kode:
Sub Resize_Example1 () Redupkan LR Sebagai Long Redup LC Sebagai Lembar Kerja Panjang ("Data Penjualan"). Pilih LR = Sel (Rows.Count, 1) .End (xlUp) .Row LC = Cells (1, Columns.Count) .End (xlToLeft]. Kolom Sel (1, 1]. Ubah ukuran (LR, LC]. Pilih End Sub Pertama saya telah menyatakan dua variabel untuk menemukan baris yang terakhir digunakan (LR) dan kolom yang digunakan terakhir (LC).
Redupkan LR Selama LC Redup Selama
Karena data kita ada di lembar kerja bernama "Data Penjualan", kami memilih lembar kerja ini dengan menggunakan kode di bawah ini.
Lembar Kerja ("Data Penjualan"). Pilih
Sekarang di bawah kode akan menemukan baris yang terakhir digunakan dan kolom yang terakhir digunakan.
LR = Sel (Rows.Count, 1) .End (xlUp) .Row
LC = Sel (1, Columns.Count). End (xlToLeft) .Column
Now from the first cell, we resizing the range from last used row to last used column and select is the method used. So now it doesn’t matter how big your data is it will dynamically select the data by finding the last used row and last used column.

Things to Remember
- Resize property in VBA will change the size of the range from the active cell (including the active cell as well).
- We just need to provide how many rows and how many columns to be resized from the active cell in VBA.
- We cannot use negative row & column number for RESIZE property.