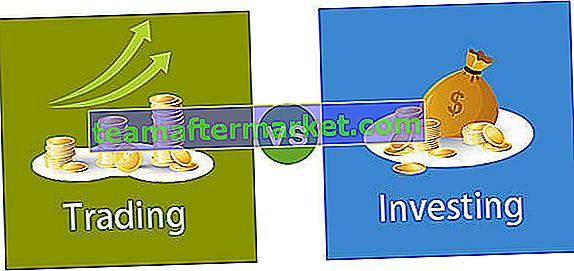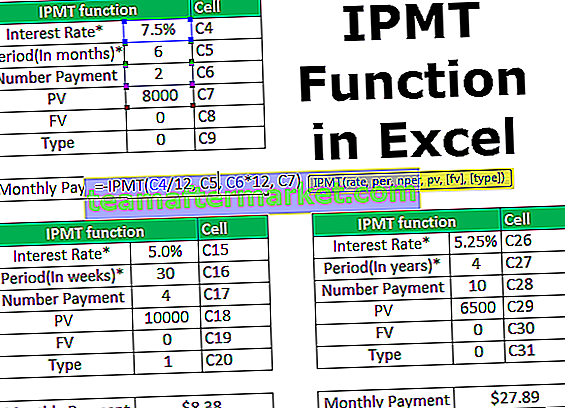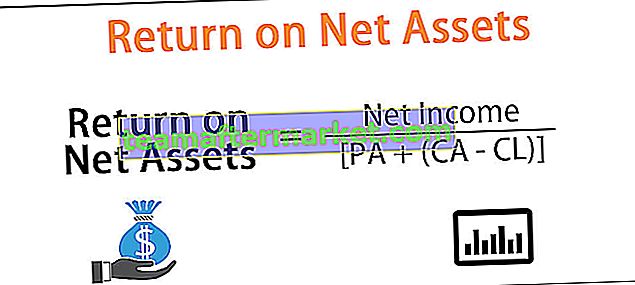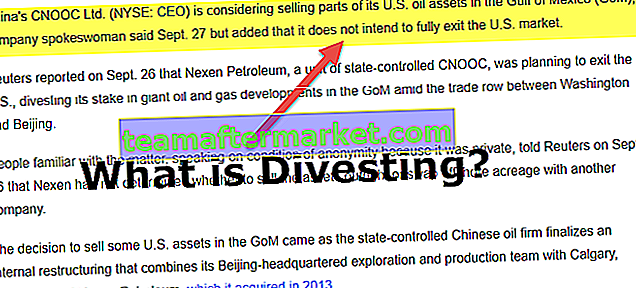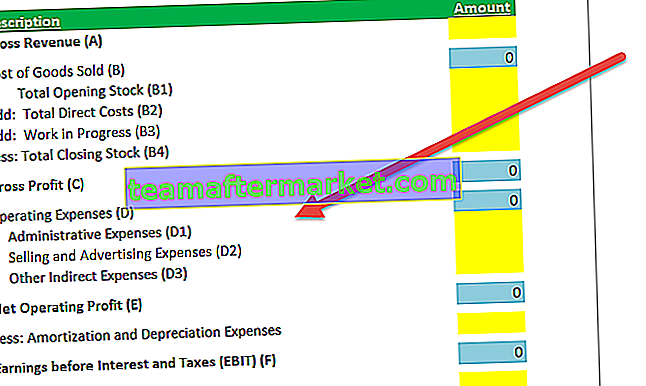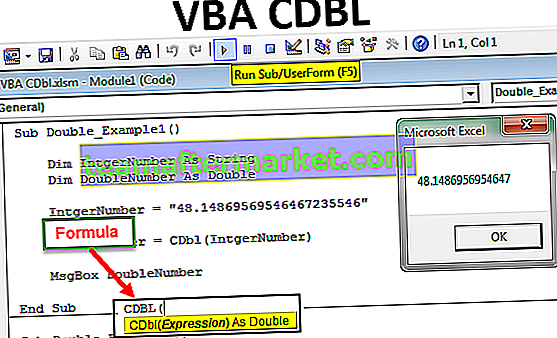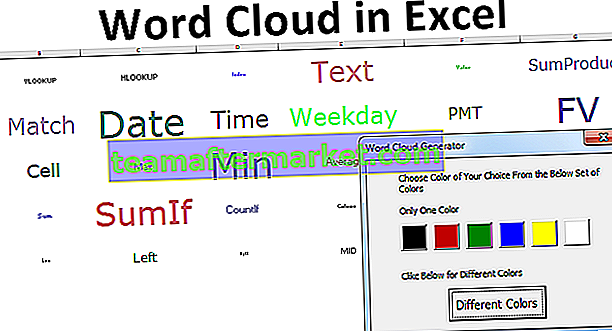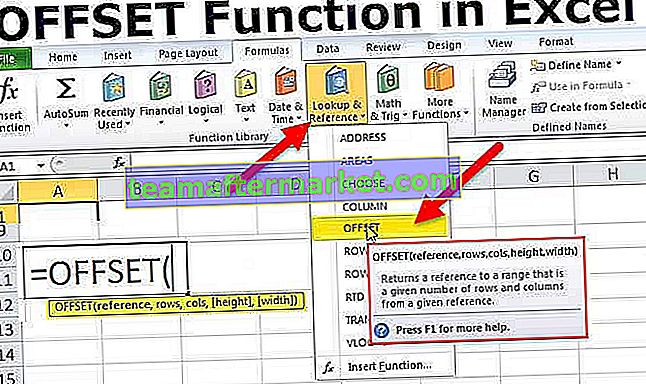Fungsi Rata-rata di Power BI
Beberapa rumus di MS Excel juga langsung dimasukkan ke dalam Power BI, nyatanya ada sekumpulan rumus yang persis sama baik dengan MS Excel maupun Power BI. Pada artikel ini, kita akan membahas salah satu fungsi agregat di Power BI yaitu Fungsi AVERAGE DAX secara detail.
Apa Fungsi AVERAGE di Power BI?
Ini sangat sederhana, ini akan menggabungkan kolom yang kami sebutkan dan mengambil nilai rata-rata dari nilai numerik. Misalnya, jika seorang karyawan telah mencapai nilai penjualan 100 K USD dalam 12 bulan maka dengan menggunakan AVERAGE di excel kita bisa mendapatkan jumlah penjualan rata-rata untuk karyawan tersebut.
Di bawah ini adalah sintaks fungsi AVERAGE di Power BI DAX.

Kolom hanyalah kolom numerik yang perlu kita ambil rata-ratanya.
Karena fungsi AVERAGE hanya mengambil nilai numerik untuk evaluasinya, kita perlu mengetahui nilai non-numerik dan perilakunya, di bawah ini adalah poin-poin yang harus diingat dengan kolom nilai non-numerik.
- Setiap kolom yang berisi nilai non-numerik diabaikan untuk agregasi dan fungsi DAX mengembalikan hasil kosong.
- Hasil logis seperti TRUE & FALSE diabaikan dari kalkulasi di Power BI.
- Sel kosong diabaikan dari penghitungan dan sel dengan 0 dianggap untuk tujuan penghitungan.
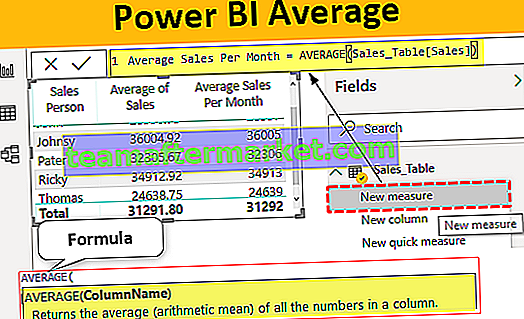
Contoh Fungsi AVERAGE di Power BI
Di bawah ini adalah contoh fungsi rata-rata di Power BI. Anda dapat mengunduh buku kerja untuk menggunakan file yang sama seperti yang kami gunakan dalam contoh ini.
Anda dapat mengunduh Template Excel Rata-rata Power BI ini di sini - Template Excel Rata-Rata Power BIContoh 1
Kami akan menggunakan data di bawah ini untuk mendemonstrasikan fungsi AVERAGE di Power BI, Anda dapat mengunduh buku kerja excel untuk berlatih bersama kami.

Nama tabel data ini adalah "Sales_Table", unggah tabel data di atas ke file Power BI.

Pertama, sisipkan tabel visual untuk menunjukkan nilai penjualan dari segi karyawan.

Sekarang kita akan mencoba mencari nilai penjualan rata-rata tiap bulan setiap karyawan. Klik kanan pada tabel dan pilih "New Measure".

Untuk ukuran baru ini beri nama “Average Sales per Month”.

Buka fungsi AVERAGE sekarang.

Untuk fungsi AVERAGE ini kita hanya perlu memilih kolom yang akan diambil rata-ratanya, jadi pilihlah kolom "Sales".

Tutup braket dan tekan tombol enter untuk mendapatkan hasilnya. Sekarang ukuran dibuat dalam tabel.

Seret dan lepas pengukuran baru ini ke tabel yang ada untuk mendapatkan penjualan rata-rata setiap karyawan.

Di sini kami memiliki penjualan rata-rata untuk setiap karyawan.
Satu hal lagi yang perlu Anda ketahui disini adalah tanpa memasukkan fungsi AVERAGE DAX juga kita bisa mendapatkan total rata-rata tiap karyawan.
Setelah menarik dan melepas kolom "Penjualan" ke kolom tabel atau klik visual lainnya pada daftar drop-down kolom "Penjualan" di bagian kolom.

Segera setelah Anda mengklik daftar drop-down ini, kami dapat melihat opsi untuk kolom ini.

Sekarang "JUMLAH" adalah kumpulan tindakan yang dilakukan, jadi cukup pilih opsi "Rata-rata" untuk mendapatkan nilai rata-rata daripada penjumlahan nilai secara keseluruhan.

Segera setelah Anda memilih opsi ini, visual kami menunjukkan nilai rata-rata, bukan nilai penjualan keseluruhan.

Contoh # 2
Sekarang situasi skenario di mana Anda perlu membuat ukuran rata-rata dalam daya BI untuk setiap karyawan yaitu ukuran rata-rata bersyarat. Misalnya, kita perlu mencari rata-rata hanya untuk karyawan “Ricky”.
Jadi, ini bisa dilakukan dengan menggunakan fungsi CALCULATE dan FILTER bersama dengan fungsi AVERAGE.
Klik kanan pada tabel dan pilih New Measure dan beri nama pengukuran ini sebagai “Avg of Ricky”.

Buka fungsi CALCULATE.

Ekspresi tidak lain adalah jenis perhitungan yang perlu kita lakukan, dalam hal ini, kita perlu melakukan perhitungan AVERAGE, jadi buka fungsi AVERAGE sekarang.

Pilih kolom yang diperlukan yang perlu dipertimbangkan untuk rata-rata, dalam hal ini, kolom "Penjualan".

Selanjutnya, kita perlu menerapkan fungsi FILTER untuk menentukan untuk karyawan mana kita perlu mengambil rata-rata, jadi buka fungsi FILTER.

Sebutkan nama tabel sebagai "Sales_Table".

Untuk Ekspresi Filter pilih kolom "Sales Person".

Untuk menerapkan filter untuk satu karyawan tertentu yaitu "Ricky", beri tanda sama dengan dan masukkan nama karyawan dalam tanda kutip ganda.

Ok, itu semua tutup dua tanda kurung dan tekan tombol enter untuk mendapatkan hasilnya.

Sekarang untuk melihat bagaimana pengukuran DAX rata-rata berfungsi di daya BI akan menyeret dan menjatuhkan pengukuran baru ini ke tabel yang sudah ada.

Seperti yang Anda lihat di atas, hanya untuk ukuran baru karyawan "Ricky" yang menunjukkan nilai rata-rata.
Catatan: File dasbor Power BI juga dapat diunduh dari tautan di bawah ini dan hasil akhirnya dapat dilihat.
Anda dapat mendownload Template Rata-rata Power BI ini di sini - Template Rata-rata Power BIHal-hal untuk diingat
- Sel kosong diabaikan dan sel dengan nilai nol dipertimbangkan untuk penghitungan rata-rata.
- Rata-rata bersyarat dilakukan bersama dengan fungsi HITUNG dan FILTER.