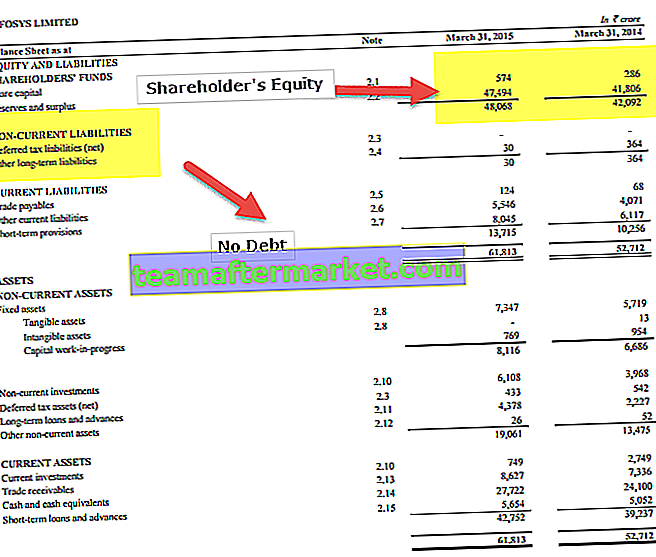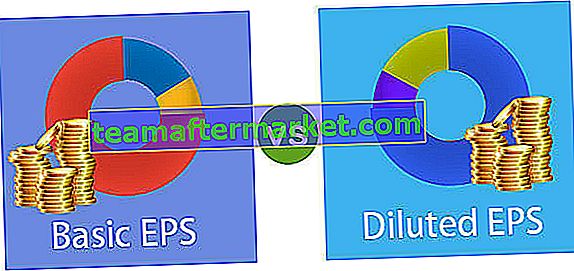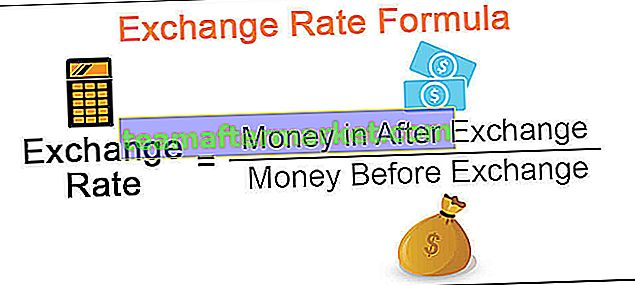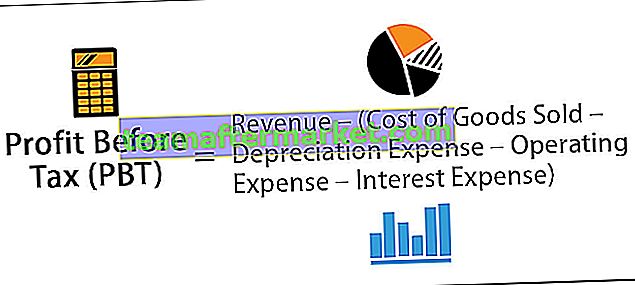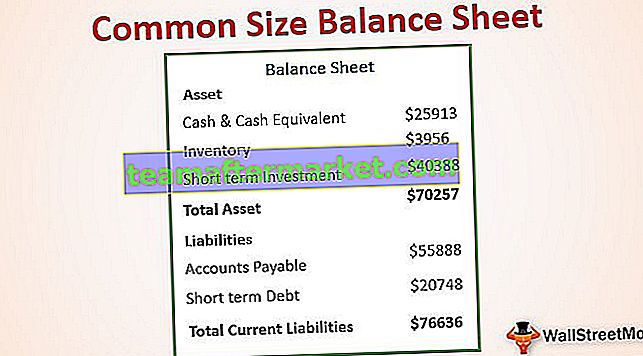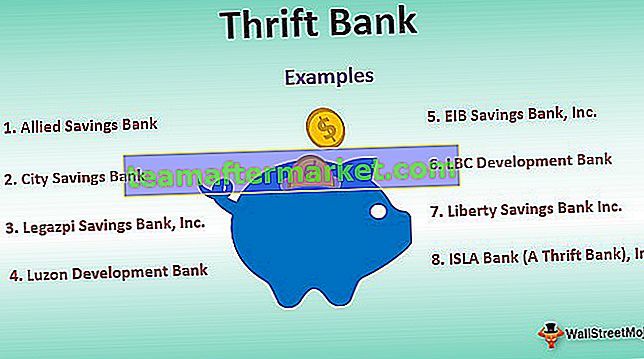Apa itu Pemotong di Power BI?
Pemotong di power bi sangat mirip dengan apa yang kami gunakan pemotong di ms excel, pemotong digunakan untuk memfilter beberapa data tertentu dari laporan, tetapi filter ini terlihat dalam data itu sendiri dan menggunakan pemotong ini pengguna dapat memilih nilai apa pun yang mereka inginkan. ditampilkan dalam laporan.
Pemotong di excel adalah filter visual yang memungkinkan kita melihat ringkasan hanya untuk kumpulan data yang dipilih. Slicer adalah cara alternatif untuk memfilter data di dasbor Power BI, hanya dengan mengklik tombol kita dapat memfilter data tertentu dengan mudah.

Bagaimana cara menambahkan filter pemotong di Power BI?
Misalnya, lihat gambar dasbor di bawah ini di Power BI.

Dasbor di atas memiliki banyak visual dengan ringkasan seluruh data.
Untuk membuat dasbor power bi ini gunakan data excel berikut dengan mendownloadnya.
Anda dapat mendownload Template Excel Pemotong Power BI ini di sini - Template Excel Pemotong Power BIContoh 1
Sekarang jika Anda ingin melihat penjualan, COGS dan nilai keuntungan untuk produk tertentu, kami memiliki banyak pilihan di dashboard ini. Dengan menambahkan opsi Power BI Slicer kita akan membuatnya.
- Dari panel "visualisasi", klik visual "Pemotong" dan muncul di halaman dasbor.

- Sekarang untuk panel bidang drag dan drop visual slicer kolom "Produk".

- Ini harus memasukkan nama produk ke alat pengiris.

Dari alat pengiris ini, kita dapat memilih produk mana saja yang tersedia dan seluruh dasbor akan menampilkan nomor hanya untuk produk yang dipilih.
- Saya akan memilih "LG" dari alat pengiris dan melihat dampaknya pada keseluruhan dasbor.

Seperti yang Anda lihat di atas, keseluruhan penjualan menunjukkan “99,37 M” karena kami hanya memilih produk “LG” dari alat pengiris, ini hanya menampilkan “12,34 M” dan demikian pula visual lainnya menunjukkan nilai hanya untuk produk yang dipilih (LG) .
Contoh # 2 - Tambahkan Beberapa Pemotong
Kami dapat menambahkan lebih dari satu jenis pemotong ke dasbor Power BI kami. Sekarang kami telah menambahkan alat pengiris untuk "Produk", demikian pula, tambahkan alat pengiris untuk "Kota" juga.

- Sekarang pilih satu kota dan produk siapa pun dan lihat keajaiban dengan nomor dasbor. Saya telah memilih kota sebagai "Bangalore" dan produk sebagai "Redmi".

- Di bawah ini adalah dasbor untuk item yang dipilih.

Jadi, total keseluruhan nilai jual kota “Bangalore” untuk produk “Redmi” adalah “2,92 M”.
Pemformatan Pemotong Power BI
Setelah pemotong ditambahkan, penting untuk mengetahui bagaimana Anda bermain dengan pemotong Power BI Anda. Berikut ini beberapa di antaranya.
# 1 - Pilih Beberapa Item
Untuk memilih beberapa item dari pemotong Power BI, Anda perlu menahan tombol Ctrl dan terus mengklik nilai yang ingin Anda pilih.

- Anda juga bisa mendesain opsi pemilihan di bawah tab format pemotong. Pergi ke format dan klik "Kontrol pilihan".

# 2 - Sisipkan Garis Bawah untuk Setiap Nilai
Jika Anda ingin menampilkan garis bawah untuk setiap item di pemotong maka ini dapat dilakukan di bawah bagian "Item" dari tab "Format". Pilih Opsi "Hanya Bawah" dari "Garis Besar" untuk menambahkan garis bawah.

Dari bagian ini, Anda juga dapat mengubah warna font setiap item di pemotong, ukuran font, warna latar belakang, nama font, dll.

# 3 - Tampilkan Drop Down, Bukan Daftar
Jika Anda tidak ingin menampilkan pemotong Power BI dalam daftar pilihan seperti di atas dan sebaliknya ingin menampilkan daftar turun bawah, Anda dapat melakukan ini dengan mengklik tombol panah bawah pemotong. Ini akan menampilkan opsi "Daftar" atau "Dropdown".

Berdasarkan pilihan yang Anda buat, alat pengiris akan mulai ditampilkan. Saya telah memilih "Drop Down" dan alat pengiris bi daya saya terlihat seperti ini sekarang.

# 4 - Ubah Orientasi
Satu hal lagi yang dapat Anda lakukan agar sesuai dengan alat pengiris Anda adalah Anda dapat mengubah "Orientasi" pemotong menjadi "Horizontal" atau "Vertikal".

Karena saya telah memilih "Horizontal" sebagai jenis "Orientation", pemotong saya akan terlihat seperti ini.

Catatan: File dasbor Power BI juga dapat diunduh dari tautan di bawah ini dan hasil akhirnya dapat dilihat.
Anda dapat mendownload Template Pemotong Power BI ini di sini - Template Pemotong Power BIHal-hal untuk diingat
- Pemotong mempengaruhi semua visual di dasbor.
- Pemotong Power BI sangat mirip dengan pemotong tabel pivot.
- Anda bisa menyisipkan pemotong sebanyak yang Anda inginkan berdasarkan kolom data.
- Pemotong Power BI berfungsi seperti filter visual untuk visual di dasbor.