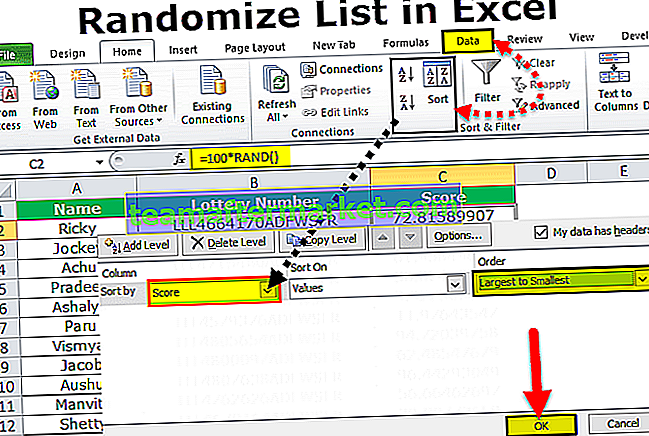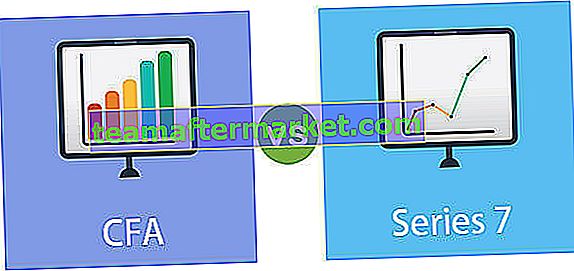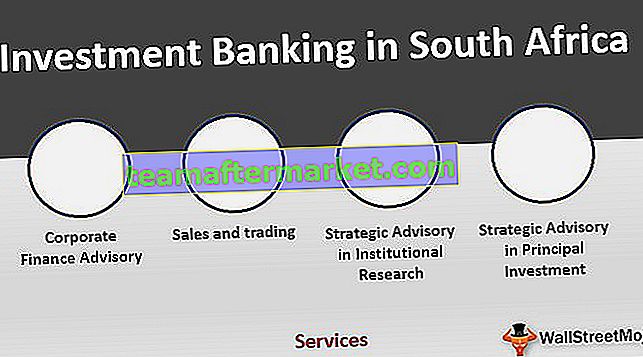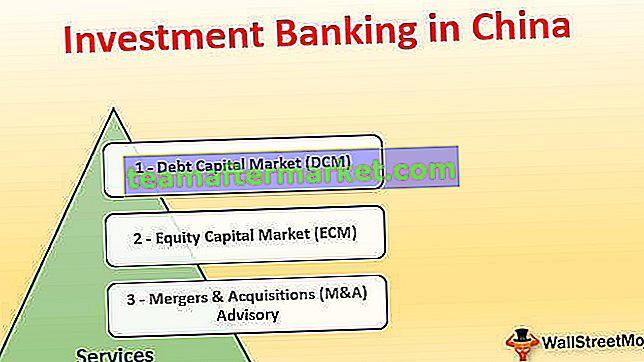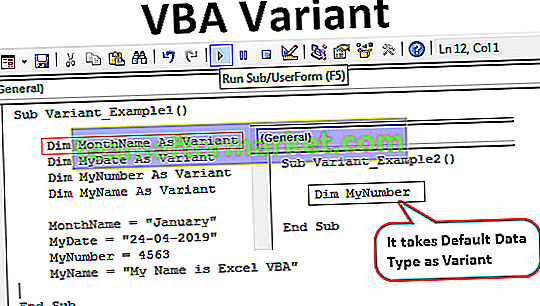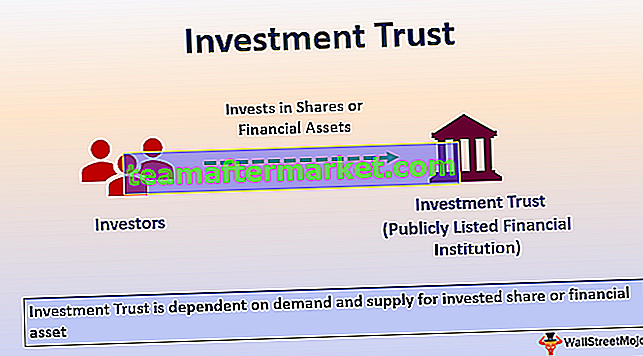Variabel VBA Excel dalam Rentang
Variabel adalah jantung dan jiwa dari setiap proyek VBA besar karena variabel adalah hati dan jiwa, maka jenis tipe data yang kami berikan juga merupakan faktor yang sangat penting dalam hal itu. Dalam banyak artikel sebelumnya, kami telah berkali-kali membahas tentang variabel dan pentingnya tipe datanya. Salah satu variabel dan tipe datanya adalah "Variabel Rentang", di artikel khusus ini kami akan memberikan panduan lengkap tentang "Variabel Rentang" di excel VBA.
Apa Variabel Rentang di Excel VBA?
Seperti setiap Rentang variabel lainnya di VBA, variabel juga merupakan variabel tetapi ini adalah "Variabel Objek" yang kami gunakan untuk menetapkan referensi rentang sel tertentu.
Seperti variabel lainnya, kita dapat memberikan nama apapun pada variabel tersebut tetapi tipe data yang kita tetapkan padanya harus berupa "Range". Setelah tipe data yang ditetapkan ke variabel itu menjadi "Variabel Objek" dan tidak seperti variabel lain, kita tidak dapat mulai menggunakan variabel sebelum kita menetapkan referensi objek dalam kasus variabel objek.
Jadi, setelah kita mendeklarasikan variabel kita perlu menggunakan kata kunci "SET" untuk mengatur referensi objek yaitu objek Range dalam kasus ini.
Ok, sekarang kita akan melihat beberapa contoh Variabel Range VBA excel secara praktis.

Contoh Variabel Rentang di Excel VBA
Anda dapat mengunduh Template Excel Rentang Variabel VBA ini di sini - Template Excel Rentang Variabel VBAMisalnya anggap Anda ingin memilih rentang sel dari A2 hingga B10 untuk gambar tangkapan layar di bawah ini.

Untuk memilih rentang sel yang disebutkan ini semua saat kami memiliki objek RANGE dan di dalam objek rentang, kami telah menyebutkan alamat sel dalam tanda kutip ganda.
Kode:
Sub Range_Variable_Example () Range ("A2: B10") End Sub 
Setelah rentang sel disebutkan menggunakan objek RANGE jika Anda meletakkan titik, kita akan melihat semua properti dan metode yang terkait dengan objek rentang ini.
Kode:
Sub Range_Variable_Example () Range ("A2: B10"). Akhiri Sub
Karena kita perlu memilih sel yang disebutkan, pilih metode "Pilih" dari daftar IntelliSense.
Kode:
Sub Range_Variable_Example () Range ("A2: B10"). Pilih End Sub 
Jalankan kode dan itu akan memilih sel yang disebutkan.

Ini jelas bukan, tapi bayangkan skenario menggunakan range yang sama dalam proyek VBA yang panjang katakanlah ratusan kali, menulis kode yang sama “Range (“ A2: A10 ”)” 100 kali akan memakan waktu cukup lama tetapi sebaliknya kami akan mendeklarasikan variabel dan menetapkan tipe data sebagai objek "Range".
Oke, mari beri nama Anda sendiri ke variabel dan tetapkan tipe datanya sebagai "Range".

Selain "Variabel Objek" kita dapat mulai menggunakan variabel dengan namanya tetapi dalam kasus "Variabel Objek," kita perlu mengatur referensi.
Misalnya, dalam kasus ini, objek variabel (Rng) kita adalah range sehingga kita perlu mengatur referensi yang akan dirujuk oleh kata "Rng". Untuk mengatur referensi kita perlu menggunakan kata kunci “Set”.

Sekarang variabel "Rng" mengacu pada rentang sel dari A2 hingga B10, alih-alih menulis "Range (" A2: B10 "))" setiap kali kita cukup menulis kata "Rng" .
Pada baris berikutnya sebutkan nama variabel “Rng” dan beri titik untuk melihat keajaibannya.

Seperti yang Anda lihat di atas, kita dapat melihat semua properti dan metode objek jangkauan seperti yang sebelumnya.
Jadikan Variabel Dinamis
Sekarang kita tahu bagaimana mengatur referensi ke rentang sel, tapi begitu kita menyebutkan kisaran sel yang menempel pada sel itu saja, penambahan atau penghapusan sel tidak akan memengaruhi sel itu.
Jadi, menemukan rentang sel baru setelah penambahan atau penghapusan sel membuat variabel bersifat dinamis. Ini dimungkinkan dengan menemukan baris dan kolom yang terakhir digunakan.
Untuk menemukan baris dan kolom yang terakhir digunakan, kita perlu mendefinisikan dua variabel lagi.
Kode:
Sub Range_Variable_Example () Dim Rng As Range Dim LR As Long 'LR = Baris Terakhir untuk Memahami Dim LC As Long' LC = Kolom Terakhir untuk Memahami End Sub

Sekarang kode di bawah ini akan menemukan baris & kolom yang terakhir digunakan sebelum kita mengatur referensi ke variabel objek jangkauan.
Kode:
Sub Range_Variable_Example () Dim Rng As Range Dim LR As Long 'LR = Baris Terakhir untuk Memahami Dim LC As Long' LC = Kolom Terakhir untuk Memahami LR = Sel (Rows.Count, 1) .End (xlUp) .Row LC = Cells (1, Columns.Count] .End (xlToLeft] .Column End Sub

Sekarang buka pernyataan kata kunci "Set".
Kode:
Sub Range_Variable_Example () Dim Rng As Range Dim LR As Long 'LR = Baris Terakhir untuk Memahami Dim LC As Long' LC = Kolom Terakhir untuk Memahami LR = Sel (Rows.Count, 1) .End (xlUp) .Row LC = Cells (1, Columns.Count] .End (xlToLeft] .Column Set Rng = End Sub

Berbeda dengan metode sebelumnya, kami menggunakan properti VBA CELLS kali ini.
Kode:
Sub Range_Variable_Example () Dim Rng As Range Dim LR As Long 'LR = Baris Terakhir untuk Memahami Dim LC As Long' LC = Kolom Terakhir untuk Memahami LR = Sel (Rows.Count, 1) .End (xlUp) .Row LC = Cells (1, Columns.Count] .End (xlToLeft] .Column Set Rng = Sel (1, 1) End Sub

Saya telah menyebutkan Cells (1,1) yaitu ini mengacu pada sel pertama di lembar aktif tetapi kita memerlukan referensi rentang data jadi gunakan properti "RESIZE" dan sebutkan variabel "baris & kolom yang terakhir digunakan".
Kode:
Sub Range_Variable_Example () Dim Rng As Range Dim LR As Long 'LR = Baris Terakhir untuk Memahami Dim LC As Long' LC = Kolom Terakhir untuk Memahami LR = Sel (Rows.Count, 1) .End (xlUp) .Row LC = Cells (1, Columns.Count) .End (xlToLeft] .Column Set Rng = Sel (1, 1) .Resize (LR, LC) End Sub

Now this will set the latest reference to the range object variable “Rng”. Next, mention the variable name and use the “Select” method.
Sub Range_Variable_Example() Dim Rng As Range Dim LR As Long 'LR = Last Row for Understanding Dim LC As Long 'LC = Last Column for Understanding LR = Cells(Rows.Count, 1).End(xlUp).Row LC = Cells(1, Columns.Count).End(xlToLeft).Column Set Rng = Cells(1, 1).Resize(LR, LC) Rng.Select End Sub
Now I will add a few more lines to my data.

I have added three extra lines of data if I run the code now it should select the latest data range.

Things to Remember
- The range variable in excel VBA is an object variable.
- Whenever we use the object variable we need to use the “Set” keyword and set the object reference to the variable.
- Without setting the reference we cannot use an object variable.