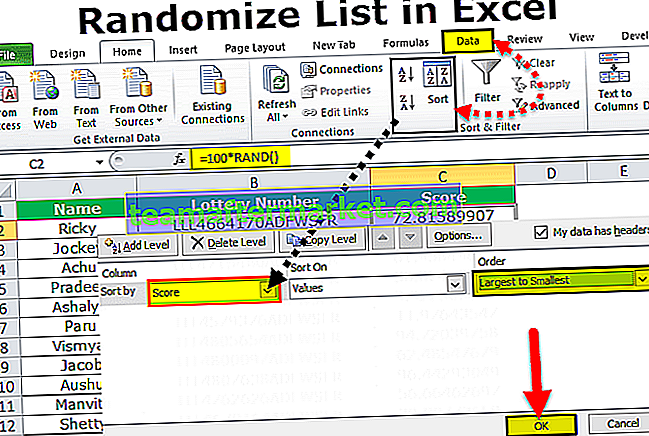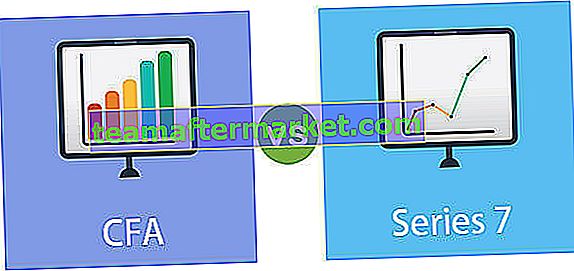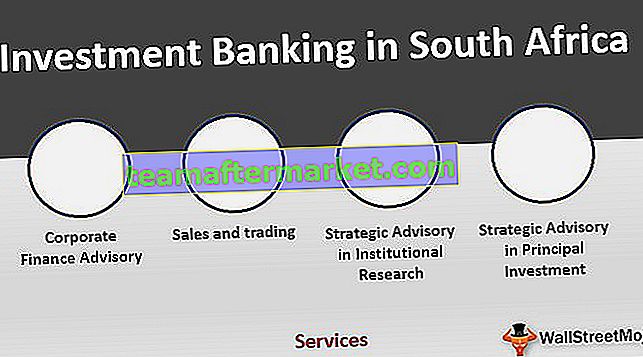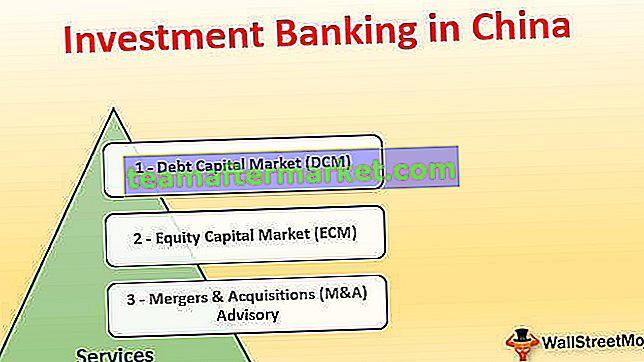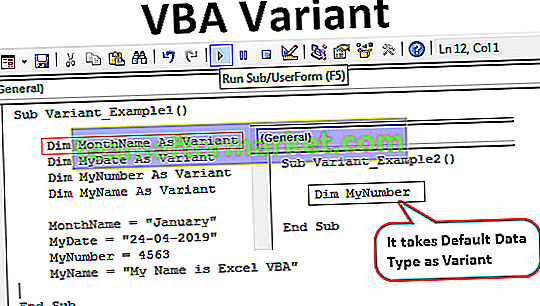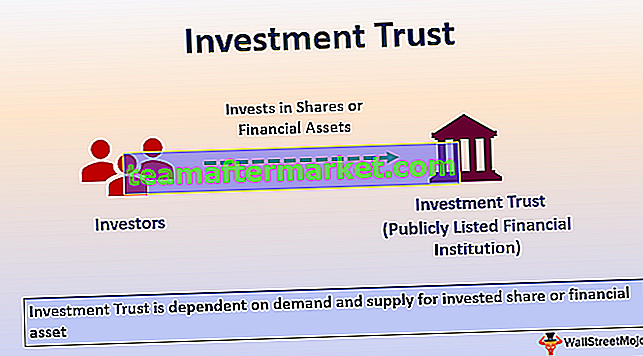Bagaimana Cara Menambahkan Bidang Terhitung Di Tabel Pivot?
Di bawah ini adalah contoh Bidang Terhitung Tabel Pivot dan cara menyisipkan rumus di bidang pivot lainnya.
- Langkah 1: Pilih data yang akan digunakan dalam tabel Pivot.

- Langkah 2: Pergi ke pita dan pilih Tab "Sisipkan". Dari tab Sisipkan pilih untuk memasukkan "Tabel Pivot".

- Langkah 3: Pilih Bidang Tabel Pivot seperti Tenaga Penjual ke Baris dan Q1, Q2, Q3, Q4 penjualan ke Nilai.

Sekarang Tabel Pivot sudah siap.

- Langkah 4: Setelah tabel pivot dimasukkan, buka “tab Analisis” yang hanya akan muncul jika tabel pivot dipilih.

- Langkah 5: Dari "tab Analisis" pilih opsi "Bidang, item & Set" dan pilih "Bidang terhitung" dari Tabel Pivot.

- Langkah 5: Dari opsi Bidang Terhitung di Tabel Pivot, Sisipkan rumus seperti yang diperlukan dalam kasus ini.

Di sini kami telah merumuskan formula yang akan menghitung komisi penjualan 0,05%.

Menggunakan Referensi Sel Manual dalam Rumus Tabel Pivot
Jika kita harus memberikan referensi sel dalam rumus yang kita ketik lokasinya seperti gambar di bawah ini.

Menggunakan Fungsi GetPivotTable untuk memberikan Referensi Sel ke Rumus
Kita juga dapat memilih untuk tidak memasukkan lokasi sel secara manual, dalam hal ini, kita dapat memilih untuk memasukkan lokasi dengan menggunakan keyboard daripada mouse.
Jenis lokasi ini (GetpivotData) disisipkan jika kita memilih lokasi daripada mengetik lokasi sel secara manual.

Mematikan Fungsi tabel "GetPivot" dalam Tabel Pivot untuk memiliki Formula yang Bersih
Kami selalu dapat memilih untuk menonaktifkan fungsi "Getpivotdata" dengan membuka tab analisis dan memilih dropdown.


Di sini kita perlu mematikan opsi "buat GETPIVOTDATA" dan kita cukup menggunakan rumus di tabel pivot seperti yang kita lakukan dalam kasus rentang sederhana.
Anda dapat mengunduh templat Excel Bidang Terhitung Tabel Pivot ini di sini - Templat Excel Bidang Terhitung Tabel PivotHal-hal untuk diingat
- Kami dapat menggunakan beberapa operasi matematika dasar di dalam bidang terhitung di Tabel Pivot, ini berarti kami tidak dapat menggunakan fungsi utas logis dan lainnya.
- Referensi sel tidak akan berubah jika referensi dibuat melalui fungsi "GetPivotDate".
- Rumus bidang terhitung juga merupakan bagian dari tabel pivot.
- Jika ada perubahan pada data sumber maka rumus tidak akan berubah sampai tabel pivot di-refresh.