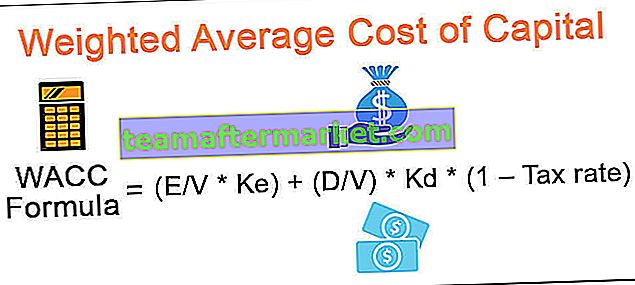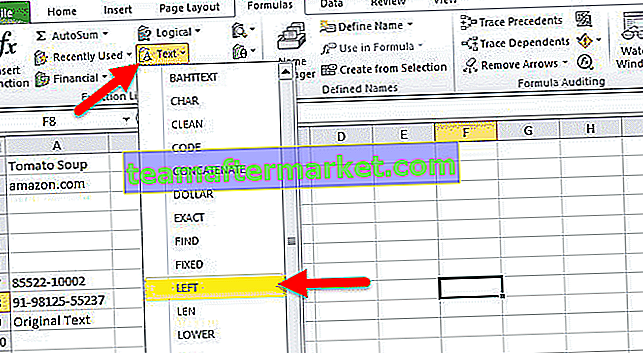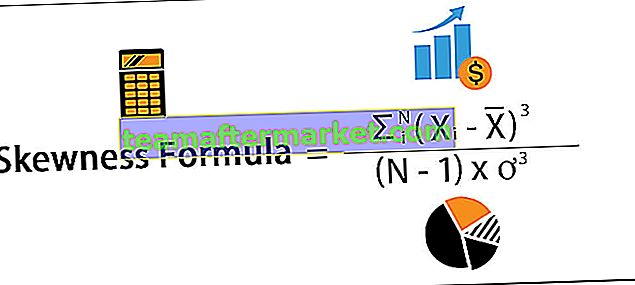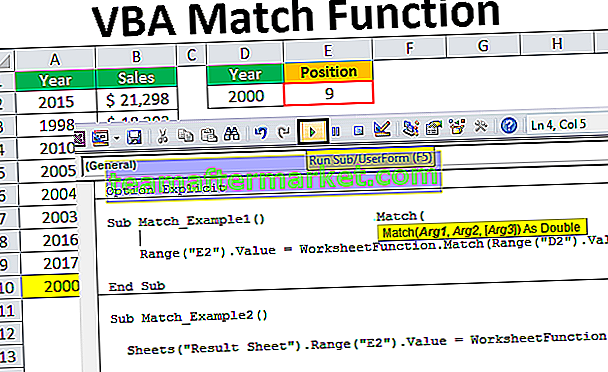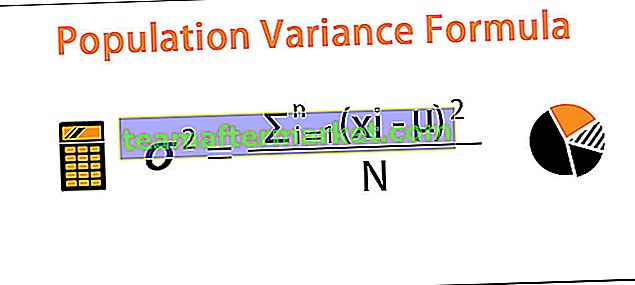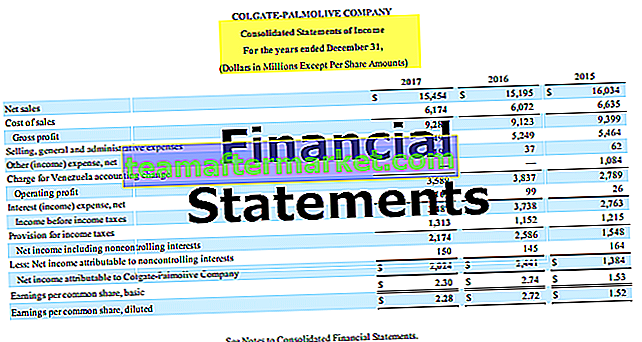Seperti yang kita ketahui bahwa power bi adalah alat visualisasi yang sangat bagus dan memiliki berbagai jenis alat dan banyak alat yang dibuat khusus untuk membuat visualisasi lebih baik, mirip dengan itu kami memiliki beberapa tema bawaan di power bi di mana cahaya adalah tema default tetapi kami juga dapat membuat kebiasaan kami sendiri membuat tema di power bi.
Tema di Power BI
Bekerja dengan tema default tidak membuat alat pelaporan menjadi indah, tetapi dengan mengubah tema kami dapat menambahkan nilai lebih dan warna yang menarik ke dasbor pelaporan kami di Power BI.
Asumsikan Anda baru saja membeli ponsel baru dari toko dan ketika Anda membukanya memiliki semua fitur dasar dengannya dan seiring berjalannya waktu, kami mengubah setiap fitur default menjadi barang kami sendiri sesuai keinginan kami bukan?

Ubah Tema Default di Power BI
Mengubah tema default bukanlah pekerjaan tersulit di dunia karena memerlukan pengetahuan jendela Power BI sederhana itu saja. Ikuti langkah-langkah di bawah ini untuk mengubah tema default.
Langkah 1: Buka perangkat lunak visualisasi Power BI. Dan pergi ke tab Home dan temukan opsi "Ganti Tema".

Langkah 2: Dari daftar drop-down ini, Anda dapat melihat banyak tema bawaan yang tersedia dengan versi Power BI Anda.

- Sebagai contoh, lihat tema dasbor di bawah ini.

- Ini adalah tema default yang diterapkan saat kita membuat dasbor, sekarang saya akan menerapkan tema "Taman Kota" dari daftar drop-down Switch Theme di bawah item lainnya.

- Dan dasbor saya berubah secara otomatis sebagai berikut.

- Di bawah ini adalah pratinjau dampak tema "Twilight".

Selain itu, kita dapat membangun tema kita sendiri dengan menggunakan format file "JSON". Sekarang kita akan melihat struktur pengkodean “JSON” tingkat dasar.
Bagaimana Mendesain Tema Power BI?
Untuk mendesain tema Anda sendiri, Anda membutuhkan pengetahuan pengkodean JSON, pada saat ini, Anda dapat mengunduh file JSON yang sudah ada di dalamnya atau dapat membuat file Anda sendiri.
Format Tema JSON
{"Name": "dataColors" "background" "foreground" tableAccent "}Nama: Hal pertama yang dapat kita perhatikan dengan file JSON adalah nama tema yang merupakan bidang wajib dalam file JSON.
Warna Data: Yang ini membutuhkan kode warna untuk data. Anda perlu mempelajari tentang kode warna hex untuk digunakan dalam file JSON. Seperti ini kami dapat memberikan kode warna hex untuk mendesain tema laporan Power BI Anda, ini termasuk "Warna Latar Belakang, Warna Tanah Kedepan, dan Warna Aksen Tabel".
- Sekarang di bawah ini adalah kode file JSON yang saya gunakan untuk diimpor sebagai file tema khusus untuk dasbor saya yang ditampilkan di atas.
Kode:
{"name": "Waveform12", "dataColors": ["# 31b6fd", "# 4584d3", "# 5bd078", "# a5d028", "# f5c040", "# 05e0db", "# 3153fd", " # 4c45d3 "," # 5bd0b0 "," # 54d028 "," # d0f540 "," # 057be0 "]," background ":" # ffffff "," foreground ":" # 4584d3 "," tableAccent ":" # 31b6fd "}Salin kode tersebut dan simpan sebagai file "Note Pad" di hard disk komputer Anda dengan ekstensi .json.
- Sekarang kembali ke jendela dasbor dan klik opsi "Ganti Tema" dari daftar tarik-turun ini untuk memilih opsi "Impor Tema".

- Sekarang ini akan membuka jendela pemilihan file JSON, dari jendela ini pilih file yang disimpan dari folder tempat Anda menyimpan kode JSON seperti yang diberikan di atas. Dan klik "Buka".

- Kemudian Power BI Anda akan menampilkan pesan sebagai "Tema berhasil diimpor". Dan klik Tutup.

- Dasbor Anda memiliki dampak langsung dengan warna data yang disebutkan seperti yang disebutkan dalam kode warna hex file JSON.

Dasbor di atas memiliki tampilan yang sama sekali baru karena file Json them yang baru dirancang.
Impor Kode Json Tema Langsung dari Toko Power BI Online
Satu lagi hal menarik yang dapat Anda lakukan dengan tema khusus adalah Anda dapat mencari di situs web Microsoft dan mengimpor file tema baru dari online.
- Untuk ini, klik pada opsi "Galeri Tema" di bawah daftar tarik-turun "Ganti Tema" dari power bi.

- Ini akan membawa Anda ke halaman web di bawah ini.

- Dari jendela di atas, Anda dapat mengklik salah satu tema dan mendownload file JSON. Saya sudah klik “Sunflower Twilight”, untuk ini saya bisa melihat previewnya seperti gambar di bawah ini.

- Scroll ke bawah dan klik file "JSON" untuk mendownload file JSON.

Setelah file diunduh seperti biasanya "Impor" file tema JSON ke power bi dan segera dasbor Anda akan berubah sesuai kode file JSON.
Hal-hal untuk diingat
- Power BI secara default menggunakan tema default seperti yang disebutkan oleh tim pengembangan produk.
- Dengan menulis kode JSON Anda dapat mengubah tema.
- Anda dapat menemukan banyak tema kode JSON di situs web Microsoft.