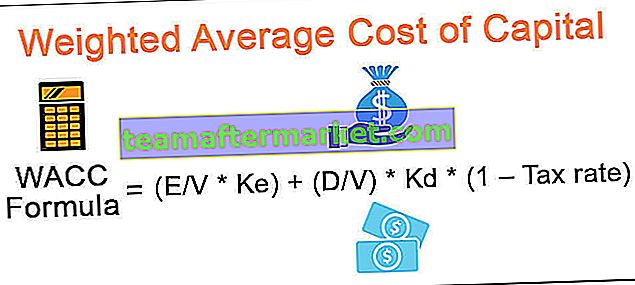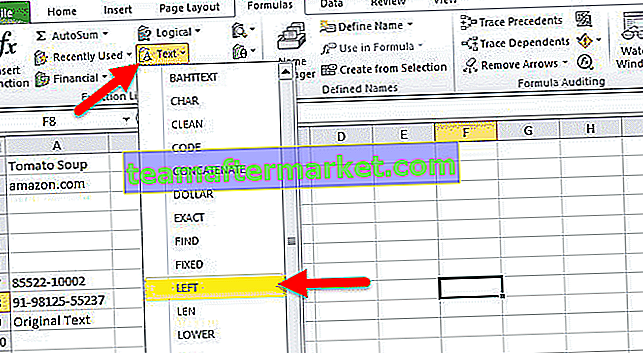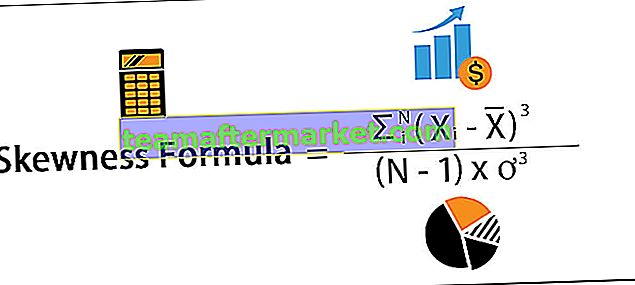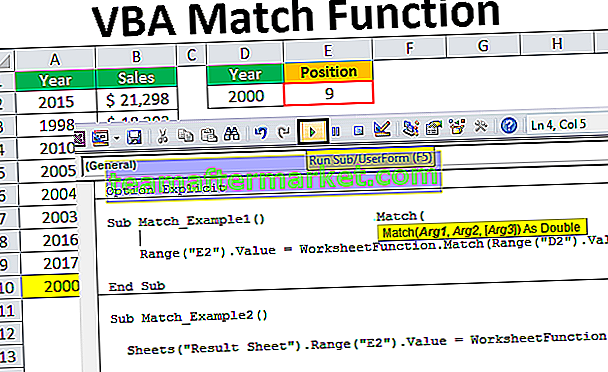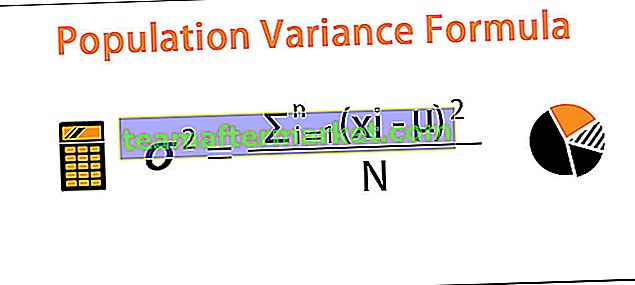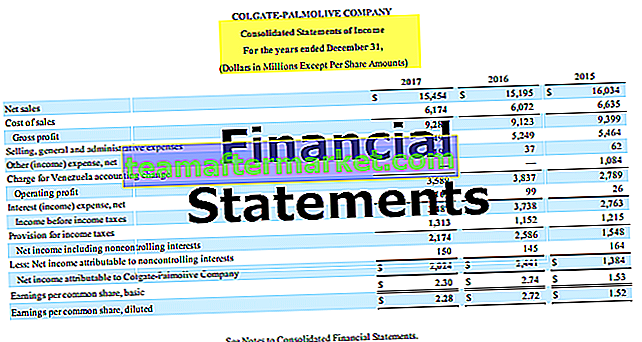Fungsi Power BI TERKAIT
Di MS-Excel kita semua sudah melakukan tugas mengambil data dari satu tabel ke tabel lainnya, jadi dalam kasus seperti ini, VLOOKUP adalah rumus rumah tangga untuk semua pengguna excel. Tanpa menggunakan VLOOKUP di tempat kerja mereka, sebagian besar pengguna excel tidak akan berakhir di sana. Nilai fungsi VLOOKUP di MS Excel telah dinyatakan, dapatkah kita mereplikasi rumus yang sama di Power BI? Kami memiliki rumus yang berbeda, tidak persis rumus VLOOKUP yaitu Fungsi DAX TERKAIT. Di artikel ini, kami akan memandu Anda melalui salah satu fungsi DAX TERKAIT penting di Power BI.
Apa Fungsi RELATED di Power BI?
TERKAIT karena namanya sendiri mengatakan itu akan mengembalikan nilai terkait satu tabel ke tabel lain. Ini mirip dengan fungsi nilai pencarian yang kita miliki di MS Excel yaitu VLOOKUP.
Namun di Power BI sebelum kita menerapkan fungsi DAX ini, kita perlu membuat hubungan model data antar tabel yang kita rujuk.
Di bawah ini adalah sintaks fungsi DAX TERKAIT di Power BI.

Kami hanya perlu memilih kolom hasil dari tabel lain dan itu akan mengambil detailnya untuk kami. Jika Anda merasa kesulitan untuk memahami penjelasan teoritis ini jangan khawatir karena di bawah ini kami akan memberikan contoh praktis secara detail.
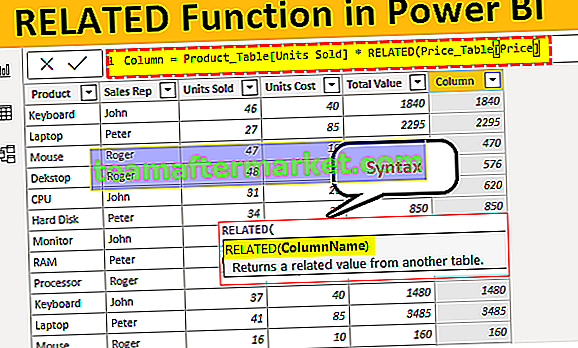
Contoh Fungsi TERKAIT di Power BI
Untuk mendemonstrasikan fungsi DAX TERKAIT di Power BI, kami telah menyiapkan di bawah dua tabel data di lembar kerja excel.
Di bawah ini adalah contoh fungsi RELATED di Power BI. Anda dapat mengunduh buku kerja untuk menggunakan file yang sama seperti yang kami gunakan dalam contoh ini.
Anda dapat mengunduh Templat Excel Fungsi TERKAIT Power BI ini di sini - Template Excel Fungsi TERKAIT Power BI
- Di atas kami memiliki dua tabel "Tabel Produk" dan "Tabel Harga". Dalam "Tabel Produk" kami memiliki nama produk dan rincian unit terjual dengan nama "Sales Rep" untuk setiap produk.
- Di "Tabel Harga", kita memiliki nama produk dan harganya per nilai unit, jadi kita akan menggunakan fungsi RELATED untuk mengambil detail harga ke "Tabel Produk". Unggah dua data tabel di atas ke file Power BI Desktop.

- Sekarang dari "Price_Table" kita perlu mengambil harga biaya setiap produk ke "Product_Table". Klik kanan pada "Product_Table" dan pilih opsi " New Column ".

- Sekarang beri nama untuk kolom baru sebagai Harga Satuan.

- Buka fungsi RELATED di power BI.

- Kita perlu memilih kolom dari "Price_Table" tetapi ketika Anda mengetik nama tabel, kami tidak melihat pencarian terkait.

Ini karena sebelum kita menggunakan fungsi RELATED terlebih dahulu kita perlu membuat hubungan antara dua tabel di bawah tab “ Data Modeling ”.

- Seperti yang Anda lihat di atas, kami tidak memiliki hubungan apa pun antara kedua tabel ini. Hubungan dapat dibuat antara dua tabel ini dengan menggunakan kolom umum antara dua tabel ini, jadi dalam dua tabel ini kolom yang umum adalah " Produk ".
- Untuk membuat hubungan, klik elipsis (tiga titik) dari salah satu tabel dan pilih " Kelola Hubungan ".

- Ini akan terbuka di bawah jendela untuk Anda, pilih opsi " Baru ".

- Ini akan membuka jendela " Buat Hubungan ".

- Dari daftar drop-down pertama pilih "Price_Table" dan secara otomatis di tabel di bawah ini akan memilih "Product_Table".

- Pilih kolom umum antara dua tabel ini sebagai "Produk". Sekarang klik "Oke"

- Hubungan akan dibuat seperti di bawah ini.

- Sekarang kembali dan pilih " Kolom Baru " lagi untuk " Product_Table " dan buka fungsi RELATED .

- Seperti yang Anda lihat di atas, kami memiliki nama tabel dengan semua kolom dari tabel terkait. Pilih kolom " Price_Table [Price] " dari daftar.

- Tutup braket dan tekan tombol enter untuk mendapatkan detail harga di kolom baru.

Ini dia, kami memiliki jenis rumus VLOOKUP untuk mengambil detail dari satu tabel ke tabel lainnya berdasarkan kolom umum antar tabel.
- Karena kita telah mengambil detail harga, kita bisa sampai di kolom baru sebagai " Nilai Total " dengan mengalikan " Unit Terjual dengan Biaya Satuan ".

- Alih-alih menambahkan dua kolom tambahan, kita bisa sampai pada nilai total di kolom tunggal itu sendiri, di bawah ini adalah rumus untuk mendapatkan harga total dalam satu langkah itu sendiri.

Seperti ini, dengan menggunakan fungsi RELATED di power BI kita dapat mengambil data dari satu tabel ke tabel lainnya.
Catatan: File fungsi Power BI RELATED juga dapat diunduh dari tautan di bawah ini dan hasil akhir dapat dilihat.
Anda dapat mengunduh Templat Fungsi TERKAIT Power BI ini di sini - Templat Fungsi TERKAIT Power BIHal yang Perlu Diingat Di Sini
- Fungsi RELATED berfungsi sebagai VLOOKUP di Power BI.
- Fungsi RELATED hanya dapat digunakan jika ada hubungan antar tabel.
- Tanpa hubungan, kita bahkan tidak bisa melihat nama tabel dan judul kolomnya.