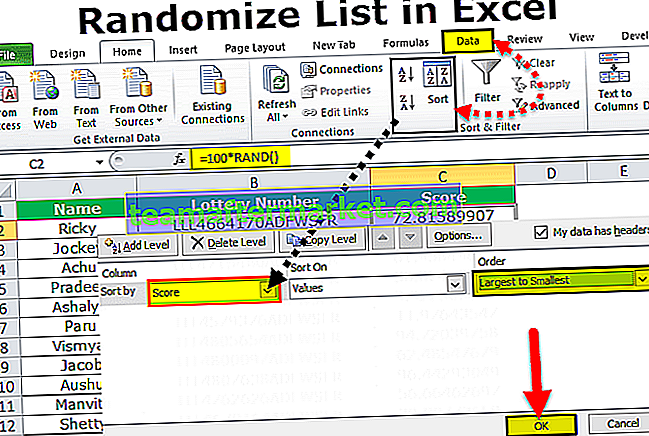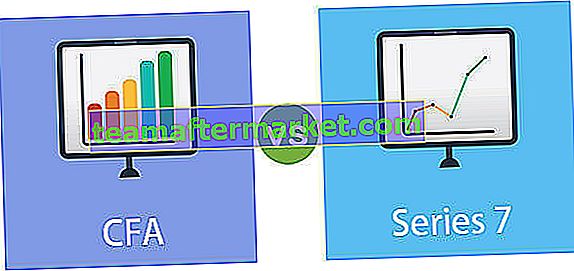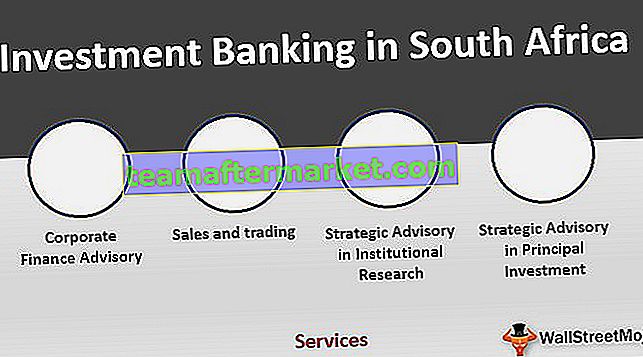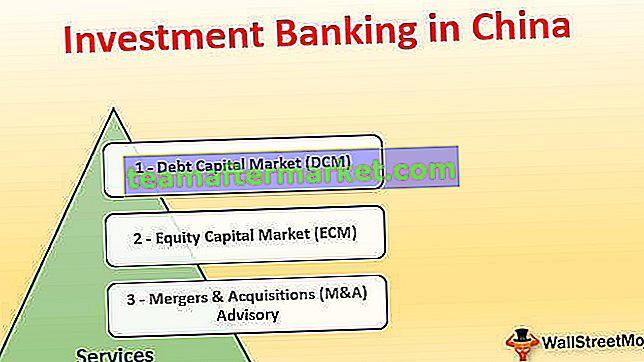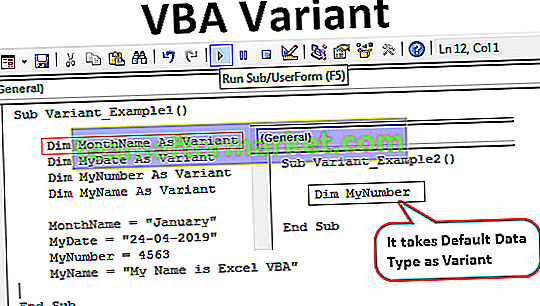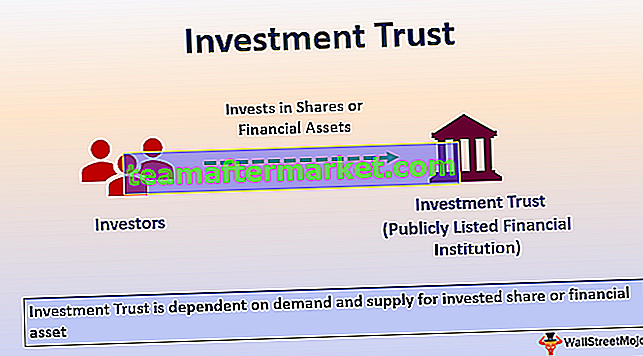Mengurutkan Tabel Pivot di Excel
Meskipun kami memiliki opsi pengurutan yang tersedia di bagian tab, tetapi kami juga dapat mengurutkan data di tabel pivot, di tabel pivot klik kanan pada data apa pun yang ingin kami sortir dan kami akan mendapatkan opsi untuk mengurutkan data sesuai keinginan. , opsi pengurutan normal tidak berlaku untuk tabel pivot karena tabel pivot bukanlah tabel normal, pengurutan yang dilakukan dari tabel pivot itu sendiri dikenal sebagai pengurutan tabel pivot .
Menyortir berarti menyusun data atau item tertentu secara berurutan sesuai keinginan. Ini bisa berupa urutan naik turun, urutkan berdasarkan nilai atau rentang apa pun. Sedangkan tabel Pivot adalah alat unik untuk meringkas data menjadi sebuah laporan.
Setiap kali kami membangun data kami, itu tidak berarti kami dapat melihat laporan dengan cara yang sama seperti tabel pivot menunjukkan kepada kami. Sebenarnya, mungkin kita ingin data kita dalam urutan menaik atau menurun. Seperti dalam rentang sel normal lainnya, kami dapat menggunakan alat filter otomatis untuk mengurutkan data kami. Di tabel Pivot, kita juga bisa mengurutkan data kita dalam urutan naik atau turun.
Bagaimana Mengurutkan Data Tabel Pivot di Excel?
- Pertama Buat Tabel Pivot berdasarkan data.
- Dalam data, klik kanan pada nilai yang akan disortir dan pilih perintah penyortiran yang diinginkan.
Contoh
Anda dapat mendownload Template Excel Sortir Tabel Pivot di sini - Template Excel Sortir Tabel PivotContoh 1
Kami memiliki data di mana departemen pemeriksaan kualitas telah menandai produk "OK" untuk digunakan dan "TIDAK OK" dan "RATA-RATA" untuk digunakan untuk id produk tertentu. Kami akan membuat tabel pivot untuk data dan kemudian menemukan jumlah tertinggi dari setiap proporsi.
Simak data berikut ini,

- Sekarang langkah pertama adalah memasukkan tabel pivot ke data. Pada tab Sisipkan di bawah bagian tabel, klik tabel pivot dan kotak dialog akan muncul.

- Ini meminta rentang data dan kami akan memilih seluruh data dalam proses ini, klik OK.

Kita dapat menambahkan tabel pivot baik di lembar kerja baru atau di lembar kerja yang sama.
- Di lembar kerja baru tempat excel membawa kita, kita bisa melihat bagian bidang yang kita diskusikan sebelumnya. Seret Kondisi di Bidang Baris dan Id Produk di Nilai.

- Kita dapat melihat di sebelah kiri bahwa laporan telah dibuat untuk tabel pivot.

- untuk contoh saat ini, kami akan mengurutkan data dalam urutan menaik. Dalam hitungan produk, klik kanan kolom Id padanya dan kotak dialog akan muncul.

- Ketika kita mengklik sortir, bagian lain akan muncul dan kita akan mengklik yang terkecil hingga terbesar.

- Kami dapat melihat bahwa data kami telah diurutkan dalam urutan menaik.

Contoh # 2
Kami memiliki data untuk perusahaan untuk penjualan yang dilakukan di setiap kuartal yang dilakukan oleh produk tertentu untuk tahun 2018. Kami akan membuat tabel pivot di atas data dan mengurutkan data sehubungan dengan kuartal dan jumlah penjualan tertinggi yang dilakukan di setiap kuartal .
Simak datanya di bawah ini,

- Sekarang langkah pertama sama kita perlu memasukkan tabel pivot ke data. Pada tab Sisipkan di bawah bagian tabel, klik tabel pivot dan kotak dialog akan muncul.

- Sama seperti sebelumnya kita perlu memberinya rentang dan kita akan memilih total data kita dalam prosesnya.

- Ketika kita mengklik OK kita akan melihat bidang tabel pivot, Sekarang seret perempat di kolom, Produk dalam baris dan nilai penjualan,

- Kami telah membangun tabel pivot kami untuk data saat ini,

- Sekarang kita akan mengurutkan kuarter pertama yang akan kita klik pada filter otomatis di label kolom,

- Sebuah kotak dialog muncul di mana kita dapat melihat opsi untuk mengurutkan seperempat dari A ke Z atau Z ke A,

- Kita dapat memilih salah satunya tentang bagaimana kita ingin menampilkan data kita.
- Sekarang klik kanan pada penjualan dan kotak dialog lain muncul,

- Setiap kali mouse kita berada pada opsi sortir, kita dapat melihat bagian lain muncul di mana kita akan memilih terbesar ke terkecil.

- Sekarang kami telah mengurutkan data kami dari yang terbesar hingga terkecil dalam hal penjualan di tabel pivot kami.

Hal-hal untuk diingat
- Pengurutan tabel Pivot Excel dilakukan pada tabel pivot sehingga kita perlu membuat tabel pivot terlebih dahulu.
- Pengurutan tergantung pada data. Artinya jika datanya berupa numerik maka dapat diurutkan dari Highest to Small atau sebaliknya atau jika datanya dalam format string maka akan diurutkan dalam A to Z atau Z to A.