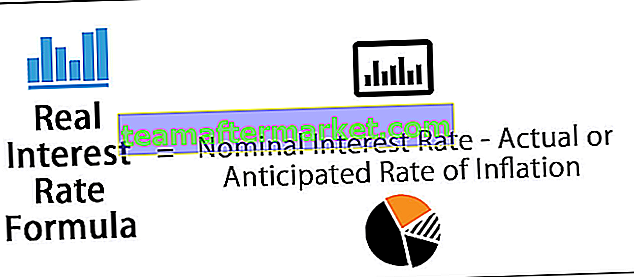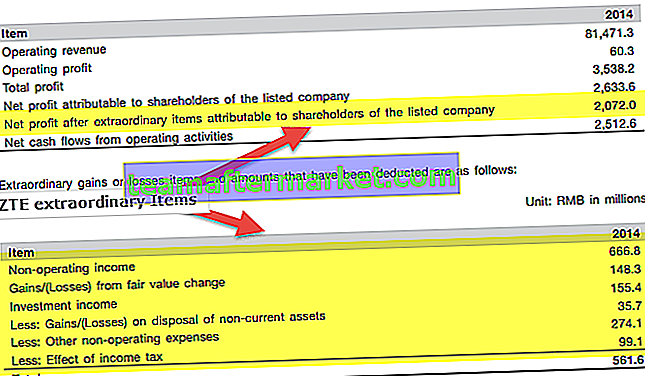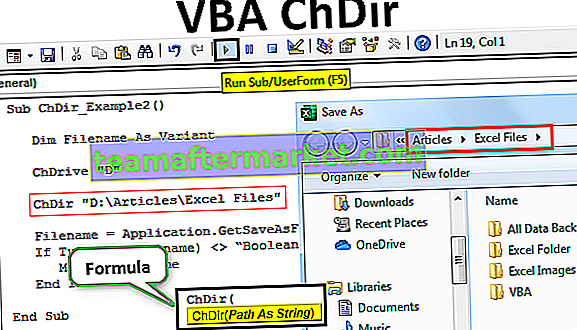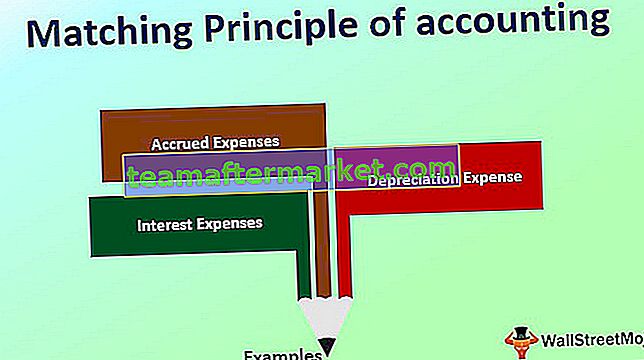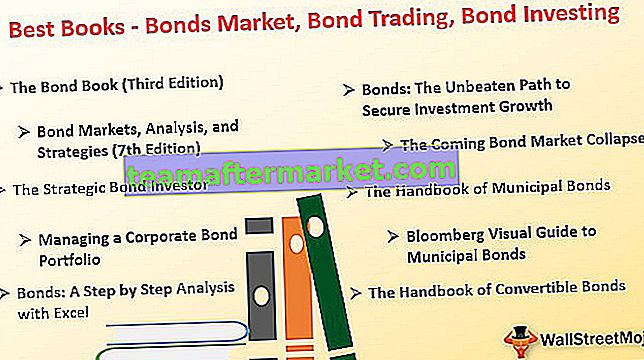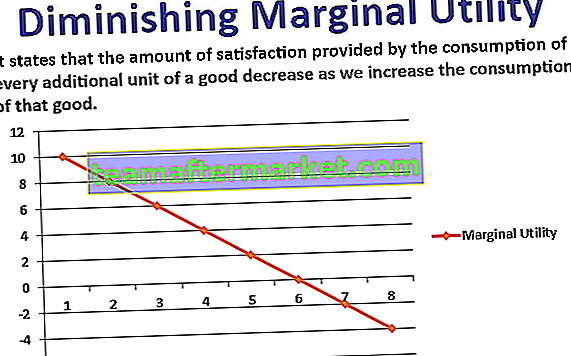Chart Wizard di Excel
Chart Wizard di excel adalah jenis wizard yang membawa pengguna atau memandu mereka ke proses langkah demi langkah untuk memasukkan grafik ke dalam spreadsheet excel, itu tersedia di versi excel yang lebih lama sebagai nama panduan grafik dan untuk versi yang lebih baru kami telah merekomendasikan opsi grafik di mana excel sendiri merekomendasikan kami berbagai jenis grafik untuk dipilih.
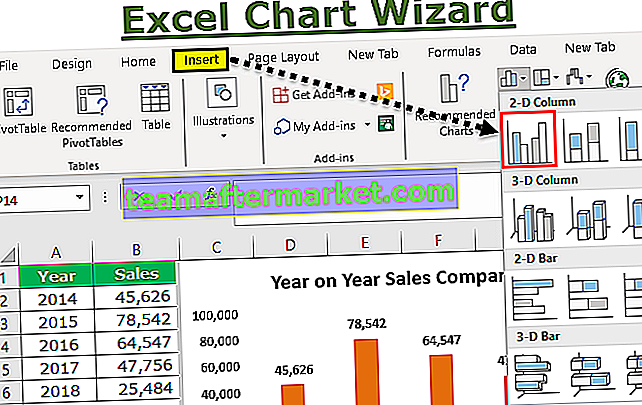
Bagaimana cara membuat grafik menggunakan Excel Chart Wizard?
Anda dapat mendownload Template Chart Wizard Excel ini di sini - Template Chart Wizard ExcelMari pertimbangkan data di bawah ini sebagai data grafik kita. Berdasarkan data ini kita akan membuat grafik.

- Langkah 1: Pertama kita perlu memilih data terlebih dahulu. Dalam kasus ini, rentang datanya adalah A1 hingga B6.

- Langkah 2: Buka tab SISIPKAN. Di bawah tab SISIPKAN pergi ke area grafik.

- Langkah 3: Karena kita telah memilih bagan kolom, klik pada bagan kolom.

- Langkah 4: Pilih grafik pertama di sini.

- Langkah 5: Segera setelah Anda mengklik grafik ini, excel menunjukkan grafik default Anda seperti yang ditunjukkan pada gambar di bawah ini.

- Langkah 6: Ini bukan bagan yang lengkap. Kami perlu melakukan beberapa penyesuaian pada bagan ini agar terlihat lebih baik dan indah.
Pertama-tama klik kanan pada grafik dan pilih, Pilih Data.

- Langkah 7: Pada jendela di bawah ini kita hanya perlu kolom penjualan untuk ditampilkan sebagai batang kolom, jadi hapus Tahun dari daftar ini.

- Langkah 8: Setelah menghapusnya, kita membutuhkan Tahun untuk muncul di X-Axis. Jadi klik pada tombol Edit di sisi kanan.

- Langkah 9: Sekarang pilih rentang Tahun sebagai referensi.

- Langkah 10: Klik Ok untuk kembali ke jendela sebelumnya. Sekali lagi klik pada tombol OK untuk menyelesaikan pembuatan grafik. Kami memiliki grafik yang siap sekarang.

- Langkah 11: Kita perlu mengubah Judul Grafik menjadi Perbandingan Penjualan Tahun ke Tahun. Untuk mengubah judul grafik, klik dua kali pada judul grafik dan masukkan judul grafik Anda sendiri.

- Langkah 12: Tambahkan Label Data. Label Data tidak lain adalah angka aktual setiap bilah data. Mari kita tunjukkan Label Data di setiap batang sekarang.
Klik kanan pada salah satu bilah dan pilih Tambahkan Label Data.

Sekarang kita dapat melihat label data untuk setiap label.

- Langkah 13: Hal berikutnya dalam proses mempercantik adalah menghilangkan garis kisi. Garis kisi di excel adalah garis kecil berwarna abu-abu di area plot grafik.

Untuk menghapusnya pilih gridline dan tekan tombol delete, kita akan memiliki grafik tanpa gridlines.

- Langkah 14: Ubah warna font grafik menjadi hitam. Pilih diagram dan pilih warna font hitam di Tab Beranda.

- Langkah 15: Karena kita hanya memiliki satu set data di bagan ini, hapus legenda dari bagan.

- Langkah 16: Anda dapat mengubah warna kolom bar default ke salah satu warna sesuai keinginan Anda di bawah tab HOME. Pilih bilah dan tekan warna pilihan Anda.

Hal-hal untuk diingat
Ini adalah proses yang terlibat dalam membuat bagan. Di bawah ini adalah beberapa hal yang perlu diingat di sini.
- Ini akan mencakup semua hal yang harus Anda ketahui tentang pembuatan grafik excel. Hingga Excel 2007 versi excel memiliki alat wizard sendiri yang akan memandu para pemula dalam hal membuat grafik di excel. Tapi dari versi excel 2007 mereka telah menghilangkan Chart Wizard dan antarmuka pita canggih terintegrasi excel yang jauh lebih baik daripada Chart Wizard tradisional.
- Di bawah PILIH DATA kita dapat memilih dan menghapus hal-hal yang tidak diinginkan.
- Jika excel tidak memberi Anda X-Axis yang tepat maka Anda harus mengikuti Langkah 8 & Langkah9.
- Tunjukkan Legenda hanya dalam kasus dua atau lebih item. Jika ada satu item, hapus legenda.