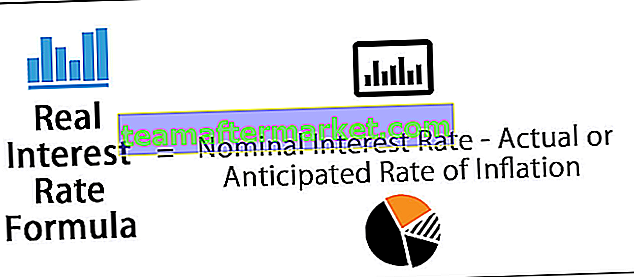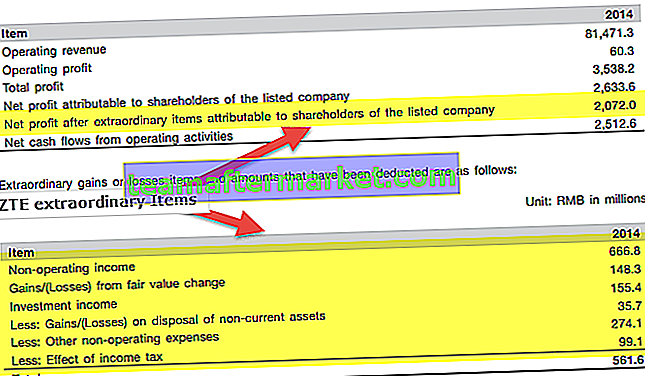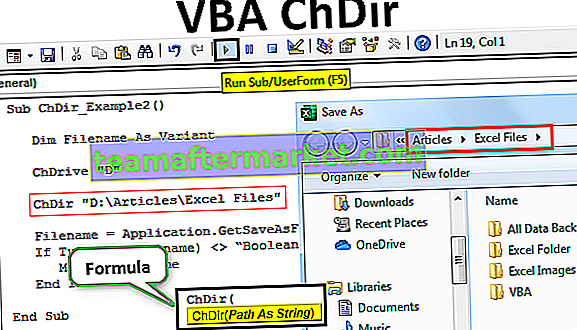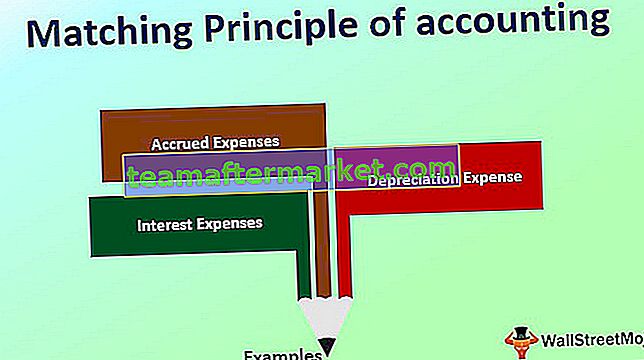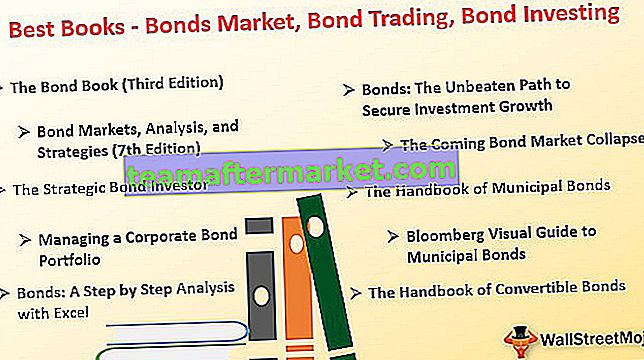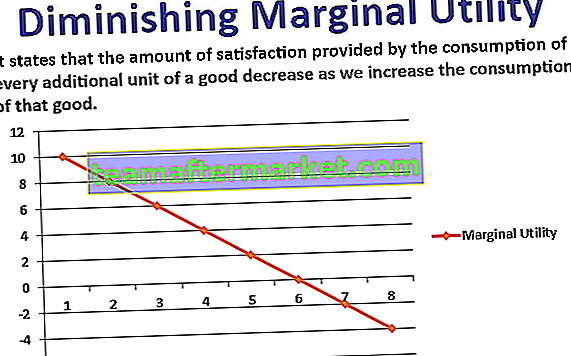Apa itu IsiOtomatis di Excel?
IsiOtomatis adalah fungsi di excel di mana excel mengidentifikasi rangkaian dan mengisi data secara otomatis untuk kita ketika kita menyeret data, seperti jika nilai sel 1 dan sel lain di bawahnya memiliki nilai 2 ketika kita memilih kedua sel dan menyeret sel ke bawah representasi visual seperti salib padat dan rangkaian terisi otomatis yang merupakan fitur isi otomatis excel.
5 Cara Pengisian Otomatis Teratas di Excel
- Opsi Pengisian Otomatis Excel Sederhana
- IsiOtomatis menggunakan lebih dari satu nilai awal
- Tanggal & Waktu IsiOtomatis di Excel
- Nilai Teks IsiOtomatis di Excel
- Daftar Kustom di Excel
Sekarang mari kita bahas masing-masing metode secara rinci
# 1 - Opsi IsiOtomatis Sederhana
- Masukkan nilai apa pun di dalam sel.

- Pilih sel itu. Anda akan melihat bahwa di sudut kanan bawah sel, ada kotak kecil yang disebut "Excel Fill Handle". Lihat screenshot di bawah ini.

- Dengan bantuan drag mouse, Fill Handle ini melintasi sel yang akan diisi.

- Excel akan mengisi sel yang dipilih dengan mengulang nilai di sel pertama atau dengan memasukkan urutan dari sel pertama dan sel kedua. Lihat tangkapan layar di atas.
- Di akhir rentang sel yang dipilih di sudut kanan bawah, ada kotak Opsi IsiOtomatis yang tersedia (ditunjukkan pada gambar di bawah).

- Klik di kotak ini. Ini menunjukkan banyak opsi IsiOtomatis:

- Salin Sel - Salin nilai sel awal di seluruh rentang yang dipilih.

- Fill Series - Isi rentang yang dipilih dengan serangkaian nilai yang bertambah 1.

- Isi Pemformatan Saja - Isi rentang yang dipilih dengan pemformatan tetapi bukan nilai sel awal.

- Isi Tanpa Pemformatan - Isi rentang yang dipilih dengan nilai, bukan dengan pemformatan.

- Isi Cepat - Isi rentang yang dipilih dengan data setelah mendeteksi pola.

# 2 - IsiOtomatis Menggunakan Lebih dari Satu Nilai Awal
Untuk mengenali pola dalam data, pertama, ketikkan dua nilai rangkaian Anda ke dalam sel pertama dan kedua. Pilih kedua sel dan seret Fill Handle melintasi rentang yang akan diisi.
Excel secara otomatis akan mengenali pola dari dua nilai sel ini dan mengisi rentang sel dalam kelanjutan. Dengan menggunakan langkah-langkah ini, kita dapat mengisi rentang sel dengan selisih atau penurunan. Lihat gambar di bawah ini.

Seret kedua sel ini dan itu akan mengisi pola nilai ini secara otomatis di seluruh rentang sel yang dipilih seperti yang ditunjukkan di bawah ini:

Catatan: Jika Anda ingin mengisi rentang sel dengan nilai berulang alternatif, lalu isi dua sel pertama dengan nilai.

Pilih sel-sel tersebut dan seret Fill Handle melintasi rentang yang dipilih dan kemudian klik pada "Opsi IsiOtomatis". Kemudian pilih opsi "Salin Sel" untuk mengulangi nilai sel awal di seluruh rentang yang dipilih dan hasil akhirnya ditampilkan di bawah ini:

# 3 - Isi Otomatis Tanggal & Waktu di Excel
Kami juga dapat mengisi otomatis tanggal dan waktu di Excel. Bagaimana melakukan ini, akan mengerti dengan beberapa contoh:
- Ketikkan tanggal atau waktu apa pun dalam sel

- Seret Fill Handle melintasi rentang yang dipilih.

- Rentang yang dipilih akan mengisi rangkaian tanggal dengan menambahkan satu hari.

- Anda dapat mengubah berbagai jenis isian dengan mengklik kotak opsi IsiOtomatis.

Catatan: Jika Anda menyeret waktu melintasi rentang sel yang dipilih, itu akan diisi dengan rangkaian waktu dengan menambahkan satu jam. Lihat screenshot di bawah ini.

Ketika kita menyeret waktu, kotak pilihan IsiOtomatis memiliki 4 pilihan yang sama seperti yang kita diskusikan di bawah bagian “IsiOtomatis yang Sama”.

Untuk tanggal, Excel memiliki opsi tambahan di bawah Opsi Isi Otomatis Excel bersama dengan 4 opsi (Salin sel, Seri Isi, Hanya pemformatan isian, Isi tanpa pemformatan). Opsi Pengisian Otomatis Excel tambahan ini adalah:
- Isi hari - Saat mengisi sel yang dipilih, ini mengamati pola pada hari itu.

- Isi Hari Kerja - Lihat pola di hari saat mengisi sel yang dipilih tetapi kecualikan hari Sabtu atau Minggu dalam rangkaian.

- Isi Bulan - Cari pola dalam bulan sambil mengisi sel yang dipilih.

- Isi Tahun - Cari pola tahun sambil mengisi sel yang dipilih.

# 4 - Isi Otomatis Nilai Teks di Excel
Excel mengisi baris atau kolom dengan nilai teks dengan mengulangi nilai dalam rentang sel yang dipilih. Ada beberapa nilai teks yang dikenali Excel sebagai bagian dari rangkaian. Mereka:
- Hari kerja (ditunjukkan pada gambar di bawah)

- Bulan (ditunjukkan pada gambar di bawah)

- Peringkat (ditunjukkan pada tangkapan layar di bawah)

- Teks & Angka (ditunjukkan pada gambar di bawah)

# 5 - Membuat Daftar Kustom di Excel
Untuk nilai Auto Fill Excel menyediakan fasilitas bea cukai di mana kita dapat membuat daftar item (disebut daftar kustom). Berikut adalah langkah-langkah untuk membuat daftar kustom:
- Buka File.

- Klik Opsi.

- Kotak dialog akan terbuka untuk Opsi Excel . Klik Advanced di panel kiri.

- Beberapa opsi pengeditan akan ditampilkan di kotak sisi kanan. Pergi ke bagian Umum dan klik tombol Edit Daftar Kustom seperti yang ditunjukkan di bawah ini:

- Sebuah Kustom Daftar kotak dialog akan terbuka.

Di bawah bagian Daftar Kustom di kotak sisi kiri, seperti yang kita lihat ini adalah daftar yang ditentukan sistem.
Di sini kita dapat membuat daftar kustom kita sendiri dan dapat menggunakannya dengan cara yang sama seperti daftar kustom yang ditentukan Sistem.
Mari buat daftar kita sendiri dengan mengetikkan beberapa nilai satu per satu di kotak sisi kanan di bawah bagian entri Daftar dan klik tombol Tambah (ditunjukkan pada gambar di bawah).

Klik OK dan keluar dari kotak dialog Opsi Excel.
Sekarang Masukkan nilai pertama dari daftar kita sendiri dalam sel secara manual dan seret Fill Handle ke dalam rentang sel yang dipilih seperti yang ditunjukkan di bawah ini.

Ini akan mengisi dengan daftar item yang kami buat.