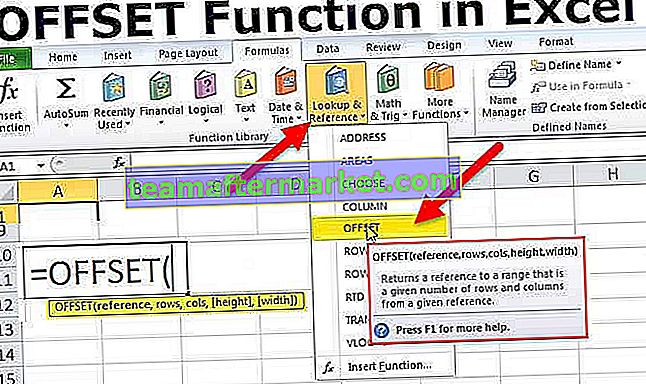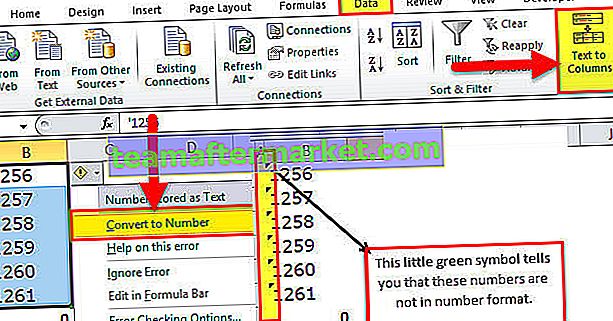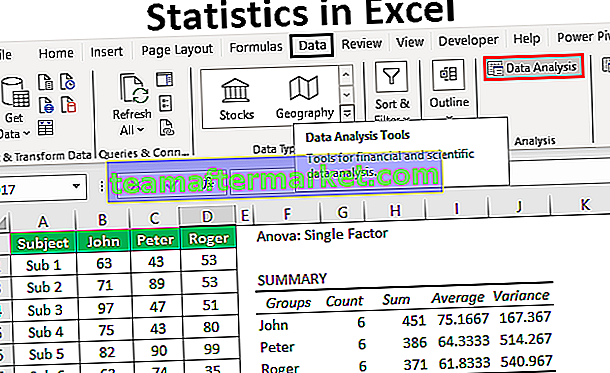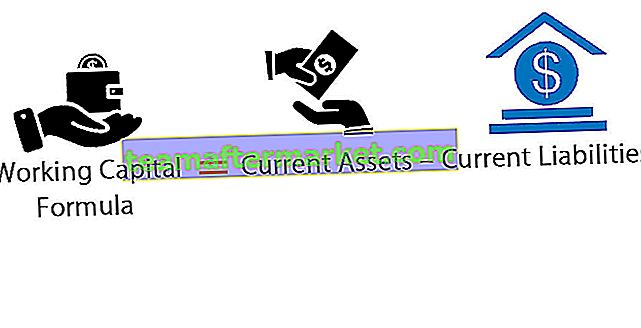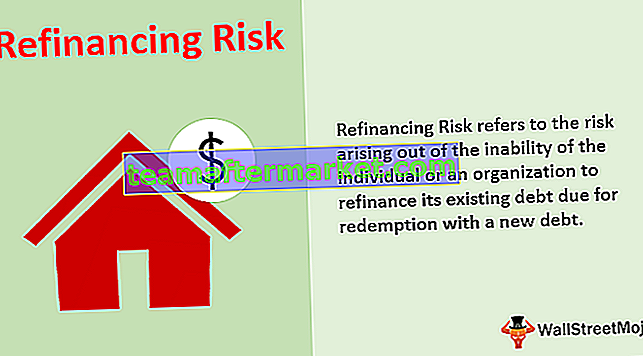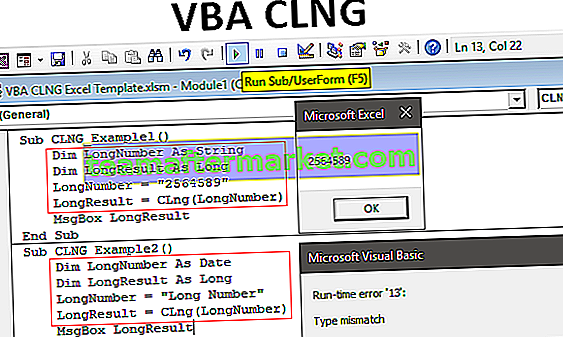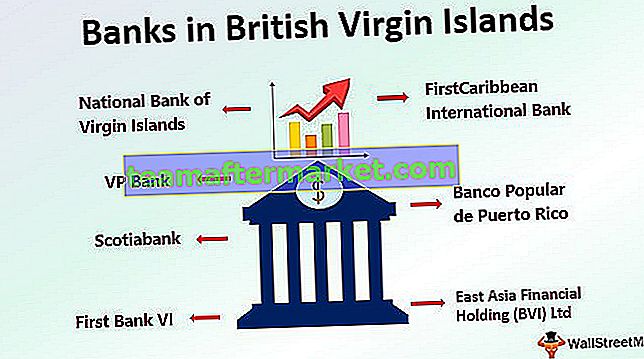Add-in Excel (2007, 2010, 2013, 2016)
Add-in adalah ekstensi excel yang berbeda yang ketika diaktifkan mereka aktif ketika excel dimulai dan pengguna dapat menggunakan fungsinya, excel memiliki berbagai add-in yang berbeda dan mereka berada di bagian opsi tab file, kotak pertama menunjukkan mengaktifkan add-in di sistem dan jika pengguna ingin mengaktifkan lebih banyak add-in, kita perlu mengklik kelola add-in.
Add-In terlihat seperti kata baru jika Anda tidak mengetahui fitur excel tambahan. Add-in Excel tidak lain adalah fitur dan opsi tambahan yang ditambahkan ke Microsoft Excel Anda yang sudah ada. Menambahkan fungsi tambahan untuk Anda akan membantu Anda dalam hal keuntungan fitur baru. Saya akan mengatakan Add-in adalah sejenis fungsi kustom yang meningkatkan kekuatan Excel.
Beberapa Add-in sudah tersedia di excel tetapi tersembunyi di excel default. Beberapa add-in terpenting adalah Solver, Analisis Data (Paket Alat Analisis), Analysis Tool Pack VBA.
Jika add-in sudah diperlihatkan di excel Anda, maka Anda harus melihat semua add-in ini di tab Data Anda.

Bagaimana cara menginstal Add-in Excel?
Jika excel Anda tidak menampilkan opsi ini, ikuti langkah-langkah di bawah ini untuk menambahkan add-in.
- Langkah 1: Klik pada tab FILE yang terletak di pojok kiri atas excel.

- Langkah 2: Setelah mengklik tab FILE ini, pilih Opsi.

- Langkah 3: Setelah Anda mengklik Options, excel akan membuka jendela terpisah. Dari jendela ini, pilih Add-Ins.

- Langkah 4: Temukan Kudis: daftar drop-down di bagian bawah jendela dan pilih Add-in dan klik Go…

- Langkah 5: Setelah mengklik Go, Anda akan melihat di bawah kotak dialog. Anda dapat memilih semua add-in yang Anda inginkan. Saya telah memilih semua 4.

- Langkah 6: Sekarang Anda dapat melihat opsi SOLVER dan Analisis Data di bawah tab Data di pita.

Jenis Add-In
# 1 - Inbuilt
Ini adalah add-in bawaan dan Anda dapat menampilkannya dengan mengikuti langkah-langkah di atas.
# 2 - Dapat diunduh
Kami dapat mengunduh banyak Add-IN dari situs web Microsoft www.office.com
# 3 - Kustom
Add-in ini dibuat oleh individu yang secara teratur bekerja di Excel Macro. Beberapa dari mereka gratis dan beberapa dari mereka termasuk biaya untuk menggunakannya. Ini dirancang untuk mendukung fungsionalitas dasar excel. Kami akan melihat cara membuat fungsi khusus di excel menggunakan Add-in VBA nanti di posting.
Add-in Alat Analisis Data
Di bawah paket alat ini, kita dapat melakukan segala jenis Analisis Data.

Jika Anda mengklik Analisis Data ini, Anda akan melihat banyak jenis analisis di bawah ini.

Biasanya, kami membuat Add-in dengan menggunakan makro VBA.
Cara Membuat Fungsi Kustom di Excel dan Menginstal sebagai Add-In Excel
Ok di artikel ini saya akan menunjukkan kepada Anda fungsi kustom sederhana yang dapat kita buat dan tambahkan sebagai Add-In ke semua file excel kita.
Anda dapat mengunduh Template Excel Add-In Excel ini di sini - Template Excel Add-In ExcelContoh # 1 - Cara Mengekstrak Komentar dari Sel
Dalam contoh ini, saya akan menunjukkan cara mengekstrak komentar dari sel.
- Langkah 1: Buka buku kerja baru.
- Langkah 2: Tekan ALT + F11 (tombol pintas di excel untuk mengakses Editor Visual Basic)

- Langkah 3: Pergi ke Sisipkan dan masukkan Modul Baru.

- Langkah 4: Setelah Anda memasukkan Modul, terapkan kode di bawah ini ke modul.
Fungsi TakeOutComment (CommentCell As Range) Sebagai String
TakeOutComment = CommentCell.Comment.Text
Fungsi Akhir

- Langkah 5: Setelah kode dimasukkan, simpan file sebagai Add-in Excel

- Langkah 6: Sekarang buka file yang memiliki komentar.
- Langkah 7: Buka File> Opsi> Add-in> Add-in Excel> Buka dan klik opsi Browse.

- Langkah 8: Pilih file Add-in yang telah Anda simpan.

- Langkah 9: Klik Ok. Anda dapat melihat Add-in baru sesuai nama buku kerja Anda. (Saya menamakannya sebagai Add-In Excel)

- Langkah 10: Saat ini Anda tidak akan melihat add-in ini. Namun, Anda dapat menerapkannya sebagai rumus excel dan mengekstrak komentar.
- Langkah 11: Sekarang pergi ke lembar Komentar. Saya telah membuat 3 komentar untuk diri saya sendiri. Anda juga dapat membuat data Anda sendiri.

- Langkah 12: Pergi ke sel B1 dan masukkan sama dengan dan mulai ketik nama Fungsi kami yaitu TakeOutComment.

- Langkah 13: Pilih sel A1 sebagai referensi yang akan mengekstrak komentar dari sel itu.

Di sel A2 & A3 tidak ada komentar, itulah sebabnya rumus mengembalikan nilai sebagai #VALUE!
Contoh # 2 - Bagaimana Cara Menyembunyikan Lembar Kerja di Excel?
Dalam contoh ini, saya akan menunjukkan kepada Anda cara menyembunyikan lembar kerja di excel kecuali untuk lembar aktif dan menambahkannya sebagai Add-In ke excel.
- Langkah 1: Buka buku kerja baru.
- Langkah 2: Buka jendela Visual Basic dan masukkan Modul baru.

- Langkah 3: Salin dan tempel di bawah ini ke modul.
Catatan: Ada dua makro di sini. Salin dan tempel keduanya.
Sub Hide_All_Worksheets_ ()
Redupkan Sebagai Lembar Kerja
Untuk Setiap Ws Di ActiveWorkbook.Worksheets
Jika Ws.Name ActiveSheet.Name Then
Ws.Visible = xlSheetVeryHidden
Berakhir jika
Ws berikutnya
Akhiri Sub

- Langkah 4: Simpan buku kerja ini sebagai Add-in Excel.
- Langkah 5: Tambahkan Add-In ini ke buku kerja baru. Masuk ke File> Opsi> Add-in> Buka> Telusuri.

Saya telah menyimpan file dengan nama menyembunyikan Semua Lembar Kerja.

- Langkah 6: Klik OK. Anda dapat melihat Add-in baru sesuai nama buku kerja Anda. (Saya telah menamai menyembunyikan Semua Lembar Kerja)

- Langkah 7: Sekarang klik kanan pada pita dan pilih Sesuaikan Bilah Alat Akses Cepat

- Langkah 8: Klik Quick Access Toolbar dan pilih Macro dari drop-down pertama dan pilih nama makro, lalu Klik Tombol Tambah dan Klik OK.

- Langkah 9: Sekarang Anda dapat melihat ikon kecil di toolbar Anda.

Jika Anda mengklik ikon itu, itu akan menyembunyikan semua lembar kerja kecuali yang Anda gunakan sekarang.
Contoh # 3 - Bagaimana Menunjukkan Lembar Tersembunyi itu?
Dalam contoh ini, saya akan menunjukkan cara menampilkan lembar tersembunyi itu. Ikuti prosedur yang sama dan salin-tempel kode di bawah ini.
Sub UnHide_All_HiddenSheets_ ()
Redupkan Sebagai Lembar Kerja
Untuk Setiap Ws Di ActiveWorkbook.Worksheets
Ws.Visible = xlSheetVisible
Ws berikutnya
Akhiri Sub

Simpan file sebagai Add-in Excel dan add-in ini ke sheet ini.

Sekarang Anda dapat melihat ikon lain.

Jika Anda mengklik ikon ini, ini akan menampilkan semua lembar tersembunyi.
Hal-hal untuk diingat
- Kita perlu menyimpan file dalam ekstensi Excel .
- Kami dapat menambahkan Add-in apa pun dengan menjelajahinya di bawah bagian add-in
- Kami dapat mencopot pemasangan add-in kapan saja.
- Jika Anda mencari di google Anda akan mendapatkan banyak add-in