Apa itu Bagan Pivot di Excel?
Bagan Pivot di excel adalah alat Program bawaan di excel yang membantu Anda meringkas baris dan kolom data yang dipilih dalam spreadsheet. Ini adalah representasi visual dari tabel pivot atau data tabel apa pun yang membantu meringkas & menganalisis kumpulan data, pola, dan tren. Dengan kata sederhana, bagan pivot di Excel adalah bagan excel interaktif yang merangkum data dalam jumlah besar.
Bagaimana Cara Membuat Bagan Pivot di Excel? (Langkah demi Langkah dengan Contoh)
Mari kita pelajari cara membuat Bagan Pivot di Excel dengan bantuan contoh. Di sini kami melakukan Analisis Data Penjualan.
Anda dapat mendownload Template Excel Pivot Chart ini di sini - Template Excel Pivot ChartData yang disebutkan di bawah ini berisi kompilasi informasi penjualan berdasarkan tanggal, wiraniaga, dan wilayah, Di sini saya perlu merangkum data penjualan untuk setiap perwakilan menurut wilayah dalam grafik.
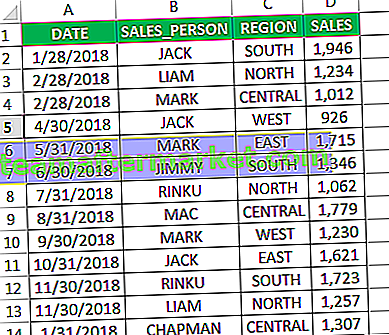
- Langkah 1: Untuk membuat PivotChart di Excel, pilih rentang data.
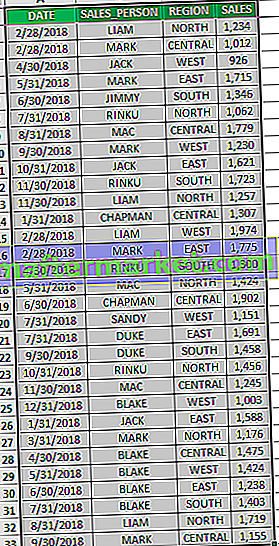
- Langkah 2: Kemudian klik tab "Sisipkan" di dalam Pita.
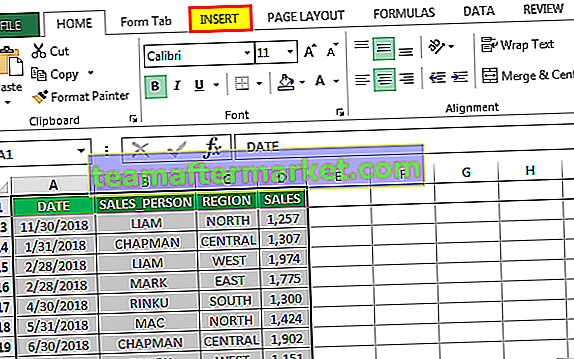
- Langkah 3: Kemudian pilih tombol drop-down "PivotChart" di dalam grup "Charts". Jika Anda ingin membuat PivotChart saja, pilih "PivotChart" dari drop-down atau jika Anda ingin membuat PivotChart dan PivotTable, lalu pilih "PivotChart & PivotTable" dari drop-down.
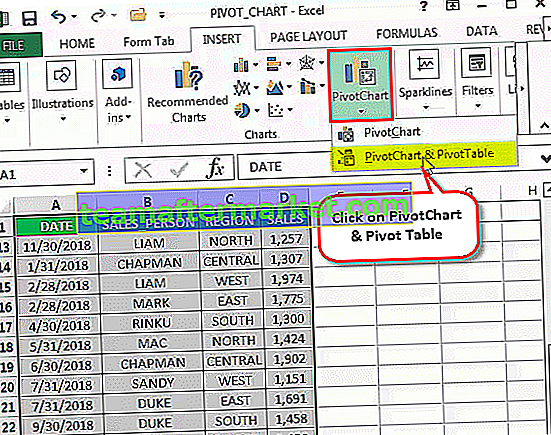
Langkah 4: Di sini saya telah memilih, membuat PivotChart dan PivotTable. t Kotak dialog "Buat PivotChart" muncul, yang mirip dengan kotak dialog "Buat Tabel Pivot". Ini akan meminta opsi, yaitu dari rentang tabel atau dari database eksternal. Secara default, ini memilih rentang tabel dan akan menanyakan Anda di mana menempatkan tabel & bagan pivot, di sini Anda harus selalu memilih di lembar kerja baru.
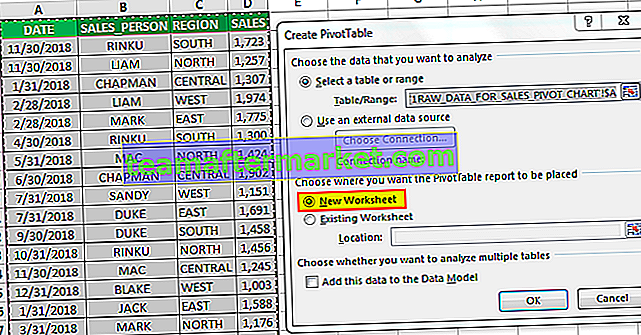
- Langkah 5: Setelah Anda mengklik OK, Ini menyisipkan PivotChart & PivotTable, di lembar kerja baru.

- Langkah 6: Panel tugas "PivotChart Fields" muncul di sisi kiri yang berisi berbagai bidang yaitu Filter, Sumbu (Kategori), Legenda (Seri) dan Nilai. Di panel Bidang PivotTable, pilih bidang Kolom yang berlaku untuk tabel pivot, Anda dapat menyeret dan melepas yaitu, penjual ke bagian Baris, Kawasan ke bagian Kolom, dan penjualan ke bagian Nilai.
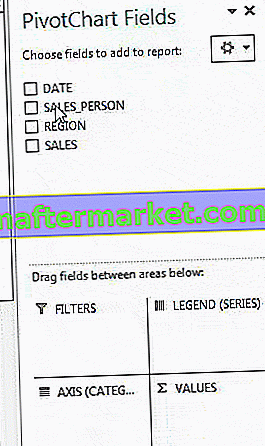 ]
]
Kemudian grafiknya terlihat seperti yang diberikan di bawah ini.
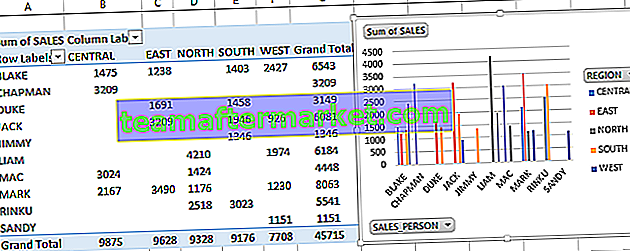
- Langkah 7: Anda dapat menamai sheet ini sebagai "SALES_BY_REGION", klik di dalam PivotTable, Anda dapat mengubah jenis bagan, dalam opsi Ubah Jenis Bagan, berdasarkan pilihan Anda di bawah tab Analisis di beranda, pilih PivotChart, jendela popup sisipkan bagan muncul , di Select Bar tersebut, di bawahnya pilih Clustered Bar chart. Kanan, Klik pada Pivot Chart, pilih Change Chart Type.

- Langkah 8: Di bawah Ubah jenis bagan pilih Kolom, lalu Pilih Bagan Kolom Tergugus.

- Langkah 9: Sekarang Anda dapat meringkas data dengan bantuan kontrol interaktif yang ada di seluruh bagan. Saat Anda mengklik Kontrol Filter Wilayah. Kotak pencarian muncul dengan daftar semua wilayah, di mana Anda dapat mencentang atau menghapus centang kotak berdasarkan pilihan Anda.
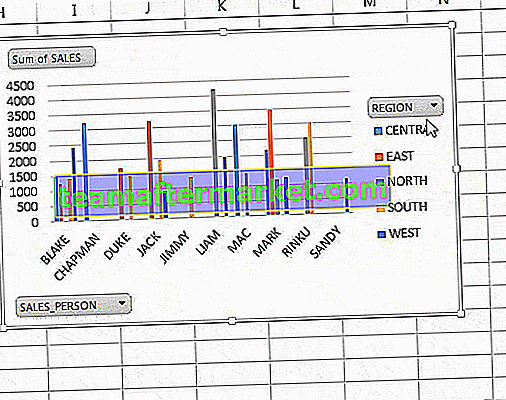
- Langkah 10: Di sudut grafik, Anda memiliki opsi untuk memformat elemen grafik berdasarkan pilihan Anda.
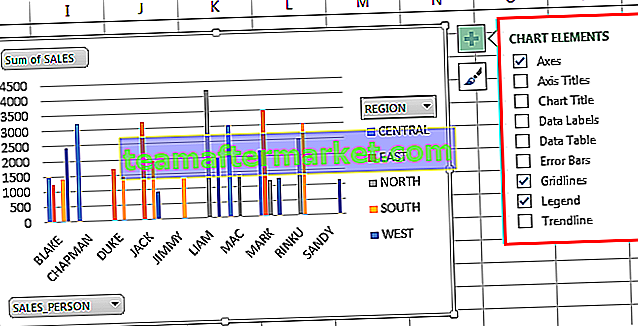
- Langkah 11: Anda memiliki opsi untuk Mengkustomisasi Nilai Tabel Pivot, secara default excel menggunakan fungsi SUM untuk menghitung nilai yang tersedia di tabel. Misalkan jika Anda memilih hanya wilayah & nilai di grafik, itu akan menampilkan jumlah total Penjualan untuk setiap wilayah.
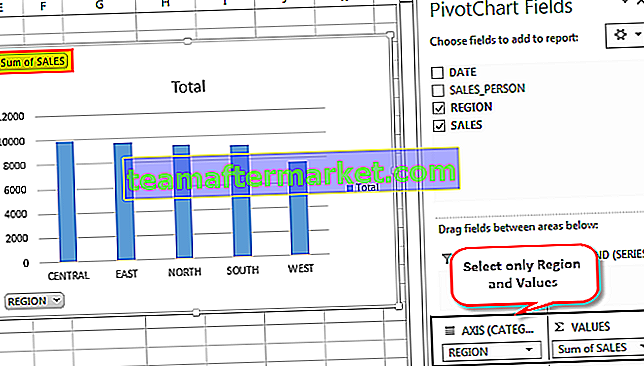
- Langkah 12: Anda memiliki opsi untuk mengubah Gaya Bagan di excel dengan mengklik ikon Gaya di sudut bagan.

- Langkah 13: Bagan ini akan diperbarui saat Anda mengubah nilai set data apa pun dalam tabel pivot. Opsi ini dapat dioptimalkan dengan mengikuti langkah-langkah berikut. Klik kanan dan pilih Opsi PivotChart.
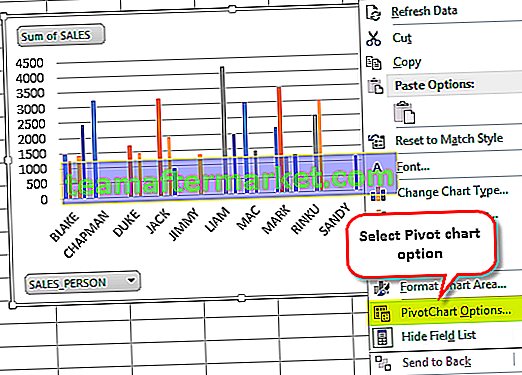
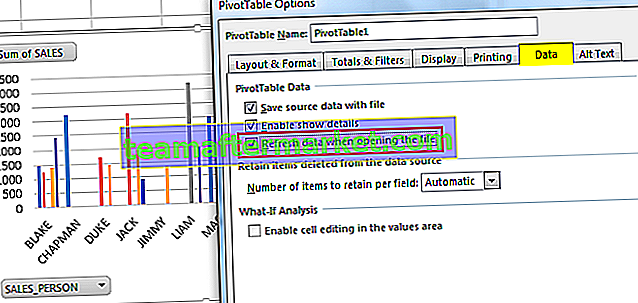
Pada opsi bagan di atas, buka tab Data dan klik kotak centang "Segarkan data saat membuka file". Sehingga data refresh diaktifkan.
Hal-hal untuk diingat
Di bagan pivot excel, Anda memiliki opsi untuk menyisipkan garis waktu ke Tanggal Filter (bulanan, triwulanan, atau tahunan) di Bagan untuk meringkas data penjualan (Langkah ini berlaku, hanya jika kumpulan data Anda hanya berisi nilai tanggal).
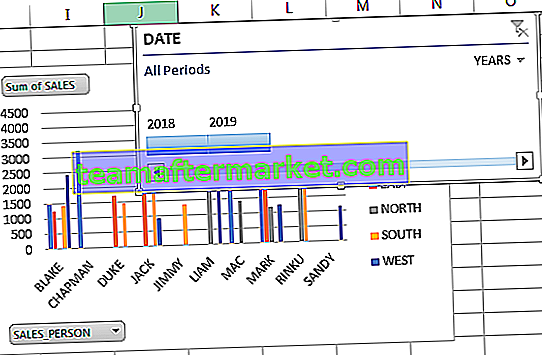
Anda juga dapat menggunakan Pemotong dengan Bagan Pivot untuk Memfilter data bijak kawasan atau data bidang lain pilihan Anda untuk meringkas data penjualan.

- Bagan pivot adalah alat Metrik Utama untuk memantau Penjualan perusahaan, keuangan, produktivitas, dan kriteria lainnya
- Dengan bantuan grafik Pivot, Anda dapat mengidentifikasi tren negatif & segera memperbaikinya
- Salah satu kekurangan dari tabel pivot adalah, grafik ini langsung ditautkan ke dataset yang terkait dengan Tabel Pivot yang membuatnya kurang fleksibel, oleh karena itu, data di luar Tabel Pivot tidak dapat ditambahkan








