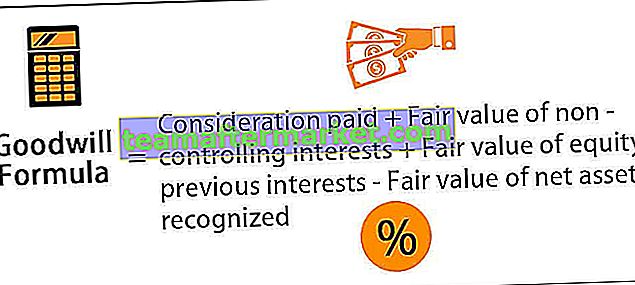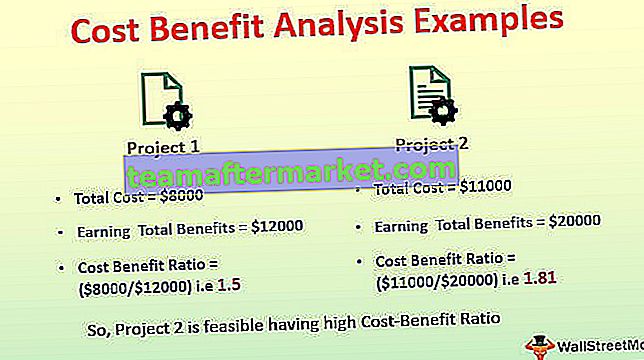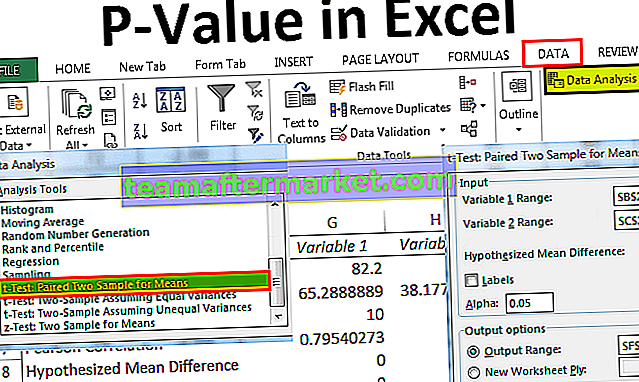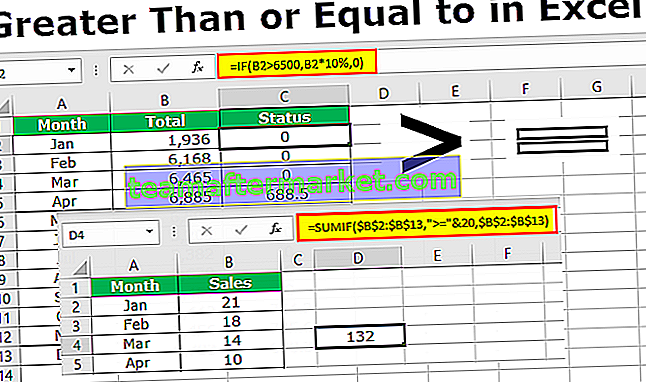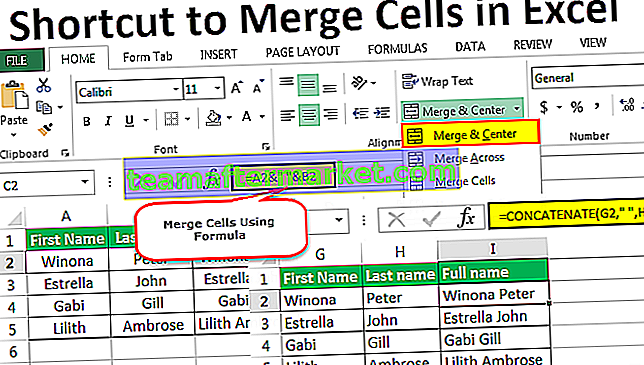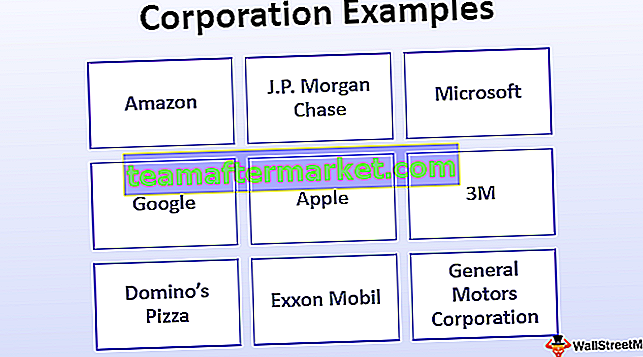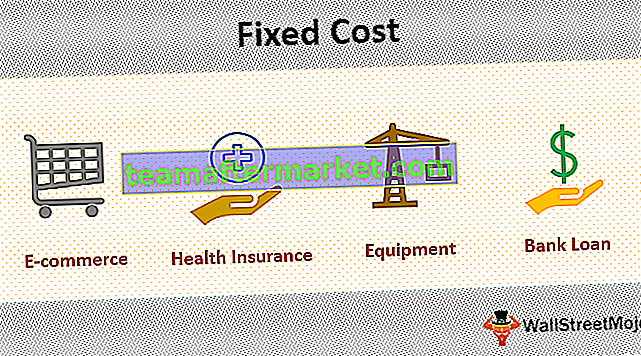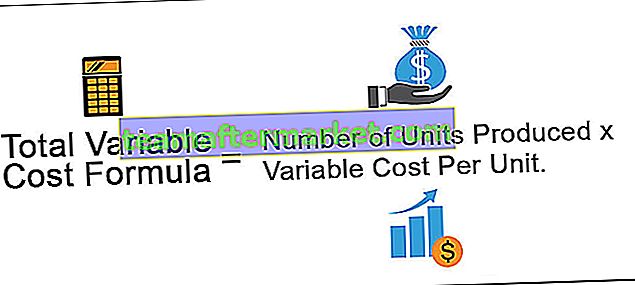Di VBA kita dapat memilih rentang sel atau sekelompok sel dan melakukan serangkaian operasi yang berbeda pada mereka, pemilihan adalah objek rentang sehingga kami menggunakan metode rentang untuk memilih sel karena mengidentifikasi sel dan kode untuk memilih sel. Perintah “Select”, sintaks yang digunakan untuk seleksi adalah range (A1: B2) .select.
Apa itu Properti Seleksi VBA Excel?
Pilihan adalah properti yang tersedia dengan VBA. Setelah rentang sel dipilih, kita perlu memutuskan apa yang perlu kita lakukan. Jadi, dengan menggunakan properti "Seleksi" VBA ini , kita dapat melakukan semua hal yang dapat kita lakukan dengan sel yang dipilih. Salah satu masalah dengan properti Seleksi adalah kita tidak bisa melihat daftar IntelliSense. Jadi ketika kita menulis kode kita harus benar-benar yakin dengan apa yang kita lakukan tanpa daftar IntelliSense.

Contoh Properti Seleksi di VBA
Di sini kita melihat contoh seleksi di Excel VBA.
Anda dapat mengunduh Template Excel Seleksi VBA ini di sini - Template Excel Seleksi VBA
Contoh 1
Mari saya tunjukkan contoh sederhana properti "seleksi" dengan VBA. Sekarang saya ingin terlebih dahulu memilih sel dari A1 hingga B5, untuk itu kita dapat menulis kode VBA seperti ini.
Rentang ( "A1: B5" ). Pilih
Kode:
Sub Selection_Example1 () Range ("A1: B5"). Pilih End Sub Kode ini akan memilih rentang sel VBA dari A1 hingga B5.

Jika saya ingin memasukkan nilai "halo" ke sel-sel ini, saya dapat menulis kode seperti ini.
Kode:
Sub Selection_Example1 () Range ("A1: B5"). Value = "hello" End Sub 
Demikian pula, setelah sel dipilih, itu menjadi "Seleksi".
Kode:
Sub Selection_Example1 () Range ("A1: B5"). Select Selection.Value = "Hello" End Sub Pada bagian pertama di atas, saya telah memilih rentang sel dari A1 hingga B5. Jadi, baris ini akan memilih sel.

Setelah sel-sel ini dipilih, kita dapat merujuk ke sel-sel ini dengan menggunakan properti "Seleksi" di excel VBA. Jadi dengan menggunakan properti Seleksi kita bisa memasukkan nilai "Hello" ke sel-sel ini.

Ini adalah gambaran umum properti "Pilihan" di VBA.
Contoh # 2
Sekarang kita akan melihat properti "Seleksi" VBA dengan variabel. Tentukan variabel VBA sebagai Range.
Kode:
Sub Selection_Example2 () Dim Rng Sebagai Range End Sub

Rentang adalah variabel objek karena ini adalah variabel objek yang kita butuhkan untuk mengatur rentang sel menggunakan kata kunci "Set".
Saya akan menetapkan kisaran sebagai "Range (" A1: A6 ").
Kode:
Sub Selection_Example2 () Dim Rng As Range Set Rng = Range ("A1: A6") End Sub 
Sekarang variabel " Rng " mengacu pada rentang sel A1 hingga A6 .
Sekarang saya akan menulis kode untuk memasukkan nilai “ Hello ”.
Kode:
Sub Selection_Example2 () Dim Rng As Range Set Rng = Range ("A1: A6") Rng.Value = "Hello" End Sub 
Ini akan memasukkan nilai "Hello" ke sel A1 hingga A6.

Tidak masalah dari mana Anda menjalankan kode, di lembar kerja aktif itu akan memasukkan nilai "Halo" ke sel A1 hingga A6.
Tetapi bayangkan situasi di mana Anda harus memasukkan kata "Halo" di mana pun Anda memilih sel hanya dengan mengklik tombol.
Untuk ini kita tidak dapat mengatur kisaran sel tertentu, melainkan kita perlu mengatur kisaran sebagai " Seleksi ".
Kode:
Sub Selection_Example2 () Dim Rng As Range Set Rng = Seleksi Akhir Sub

Sekarang variabel "Rng" mengacu pada sel aktif atau di mana pun kita memilih sel. Sekarang menggunakan properti ini (Seleksi) di excel VBA kita bisa memasukkan nilai "Hello".
Kode:
Sub Selection_Example2 () Redup Rng As Rentang Set Rng = Pilihan Seleksi.Value = "Halo" End Sub

Ini akan memasukkan kata "Halo" ke sel pilihan kita. Sekarang saya akan memilih sel dari B2 ke C6 dan menjalankan kode, itu akan memasukkan nilai "Halo".

Contoh # 3
Sekarang kita akan melihat bagaimana kita dapat mengubah warna interior sel yang dipilih. Sekarang saya ingin mengubah warna interior sel yang akan saya pilih. Untuk yang pertama ini, saya telah mendeklarasikan variabel sebagai Range dan mengatur referensi range sebagai "Seleksi".
Kode:
Sub Selection_Example3 () Dim Rng As Range Set Rng = Seleksi Akhir Sub

Sekarang Menggunakan VBA Selection akses properti "Interior" properti.
Kode:
Sub Selection_Example3 () Dim Rng As Range Set Rng = Pilihan Seleksi.Interior End Sub

Setelah properti "Interior" dipilih, kita perlu memutuskan apa yang perlu kita lakukan dengan properti ini. Karena kita perlu mengubah warna interior sel yang dipilih, pilih properti "Color".
Kode:
Sub Selection_Example3 () Dim Rng As Range Set Rng = Seleksi Seleksi.Interior.Color End Sub

Setel properti warna sebagai " vbGreen ".
Kode:
Sub Selection_Example3 () Dim Rng As Range Set Rng = Seleksi Seleksi.Interior.Color = vbGreen End Sub

Jadi ini akan mengubah warna interior sel yang dipilih menjadi "vbGreen".


Seperti ini, kita dapat menggunakan properti “Seleksi” VBA Excel dalam pengkodean dan melakukan lebih banyak hal dengan mudah.
Catatan: Salah satu ancaman terbesar dengan properti "Pilihan" adalah kami tidak mendapatkan akses daftar IntelliSense saat membuat kode. Sebagai pelajar baru, hampir tidak mungkin untuk mengingat semua properti dan metode dari properti Seleksi, jadi Anda harus benar-benar ahli dalam VBA untuk mulai menggunakan properti "Pilihan".