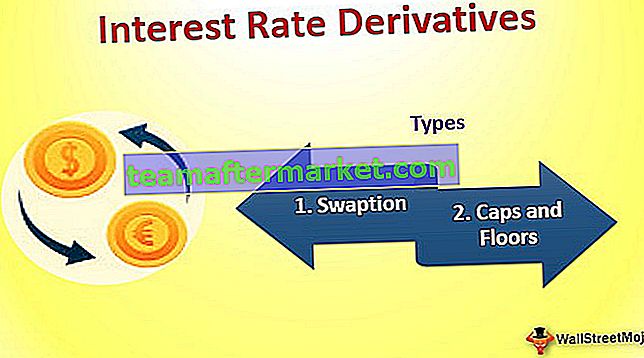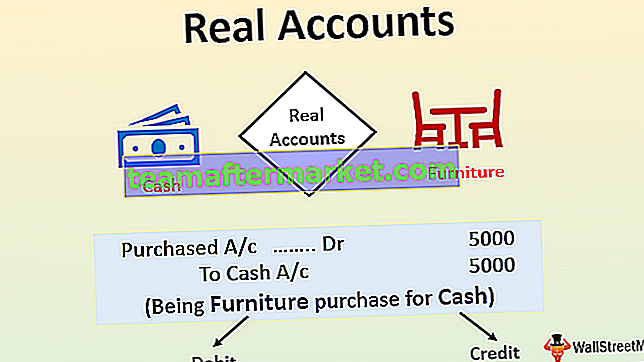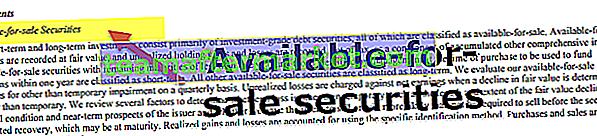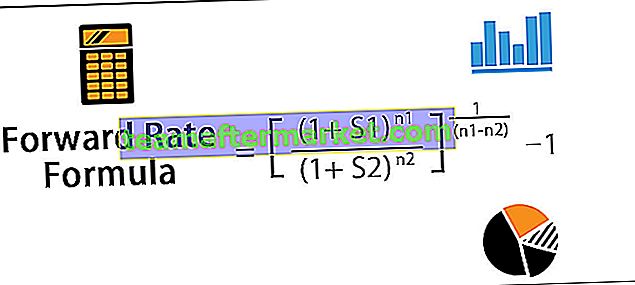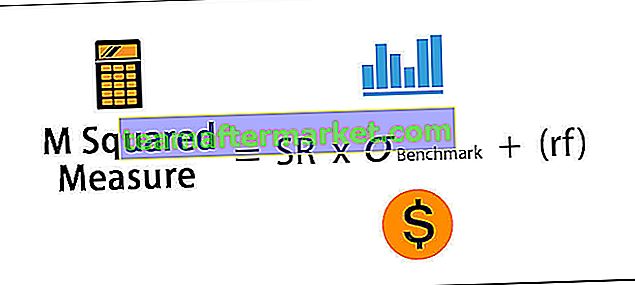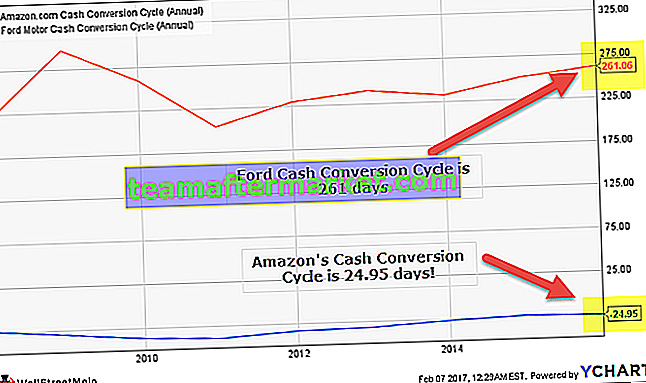Tombol Pintasan untuk Menggabungkan Sel di Excel
Ini paling banyak digunakan dalam pemformatan data untuk Tata Letak atau tampilan yang lebih baik. Menggabungkan sel dapat dilakukan melalui kontrol di kotak dialog tab Alignment di bawah toolbar tab home.

Penggabungan juga dapat dilakukan melalui bagian perataan dalam format sel. Dalam opsi kontrol teks Anda harus mengklik atau memilih menggabungkan sel di excel.

- Untuk Mengatur beberapa bagian di bawah satu judul, yaitu digunakan paling umum ketika judul besar dari kumpulan data tabular akan dipusatkan di atas bagian tertentu dari spreadsheet
- Ini digunakan untuk menggabungkan kolom Nama Depan, Nama Tengah & Nama Belakang ke dalam satu kolom sebagai Nama lengkap
- Saat Anda mengeluarkan data dari database atau sumber lain, ini berisi alamat dalam format terpisah di beberapa kolom dengan bidang Jalan, Kota, Kode Pos, Negara Bagian secara terpisah, untuk data ini dengan bantuan opsi gabungan, kita dapat menggabungkan bidang tersebut menjadi satu kolom "Alamat"
4 Jenis Pilihan Gabung Sel Teratas di Excel (dengan Pintasan)
Gabungkan Sel : Ini adalah seni menggabungkan beberapa sel baris atau kolom ke satu sel.
Anda dapat mengunduh Template Excel Pintasan untuk Menggabungkan Sel di sini - Template Pintasan untuk Menggabungkan Sel ExcelBerbagai jenis opsi Gabung dengan tombol Pintasan untuk menggabungkan sel di excel adalah sebagai berikut:
- Gabungkan Sel (Tombol Pintasan Excel - ALT H + M + M )
- Merge & Center (Tombol Shortcut Excel - ALT H + M + C )
- Gabung Di Seluruh (Tombol Pintasan Excel - ALT H + M + A )
- Pisahkan Sel (Tombol Pintasan Excel - ALT H + M + U )
# 1 - Gabungkan Sel (Pintasan Excel)
Menggabungkan rentang menjadi satu sel, tetapi posisi teks dalam konten sel tidak berada di tengah.
Gunakan shortcut excel - Merge Cells ( ALT H + M + M )

Sebagai contoh

# 2 - Gabungkan & Pusat (Pintasan Excel)
Menggabungkan rentang sel menjadi satu sel dan posisi teks dalam konten sel berpusat di sini. yaitu posisi teks secara horizontal memusatkan konten.
- Catatan: hanya data kolom kiri yang akan disimpan, dan data kolom lainnya akan dihapus.
- Gunakan tombol pintas excel - Merge & Center ( ALT H + M + C )

Sebagai contoh

# 3 - Gabung di Seluruh (Pintasan Excel)
Ini akan menggabungkan setiap baris dalam rentang yang dipilih di seluruh kolom dalam rentang tersebut. Ini tidak akan menggabungkan data menjadi satu sel.
- Catatan: hanya data kolom kiri yang akan disimpan, dan data kolom lainnya akan dihapus.
- Gunakan tombol pintas excel - Merge Across ( ALT H + M + A )

Sebagai contoh

# 4 - Pisahkan Sel (Pintasan Excel)
Ini membalikkan opsi penggabungan di mana ia mengembalikan sel yang digabungkan kembali ke rentang sel individual (Tidak digabungkan) saat Anda mengerjakan kumpulan data, jika Anda salah menggabungkan beberapa sel, maka opsi ini berguna untuk memisahkannya.
Gunakan tombol pintas excel - Pisahkan Sel ( ALT H + M + U )

Sebagai contoh

Catatan penting:
Semua opsi penggabungan hanya dapat menggabungkan sel, tetapi tidak teks yang ada di dalam sel ini.
Sebagai Contoh, Dalam contoh yang disebutkan di bawah ini, Misalkan Jika saya mencoba menggabungkan teks sel A2 & B2, Munculan muncul meminta Anda "menggabungkan sel hanya menyimpan nilai kiri atas dan membuang nilai lain" itu berarti, itu akan membuat teks dari sel paling kiri (A2 dalam kasus ini) dan hapus teks dari sel lain yaitu (B2).

Jika Anda mengklik ok, hanya konten atau teks dari sel A2 yang muncul di sel yang digabungkan. Teks sel B2 menghilang (Catatan: Ini memperingatkan Anda sebelum ini terjadi, dengan jendela popup).
Hal-hal untuk diingat
Dengan opsi gabung, spreadsheet Anda terlihat rapi secara visual dan sangat teratur
Ada juga alternatif untuk Merge Cells di Excel - Anda dapat memilih data yang ingin Anda gabungkan, lalu klik kanan, pilih opsi format, jendela format sel muncul dan terakhir pilih Center Across Selection di bagian perataan teks.