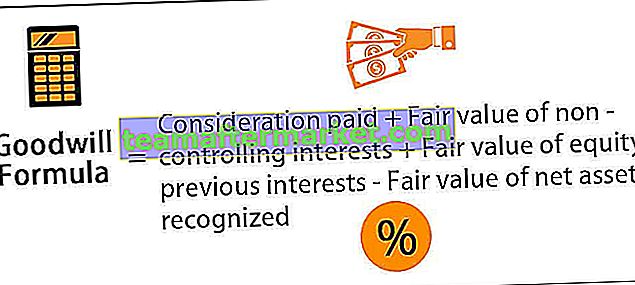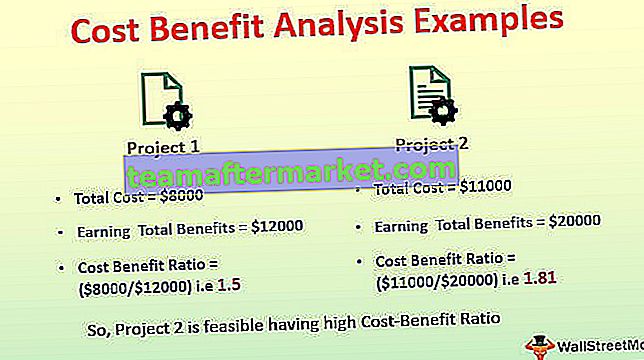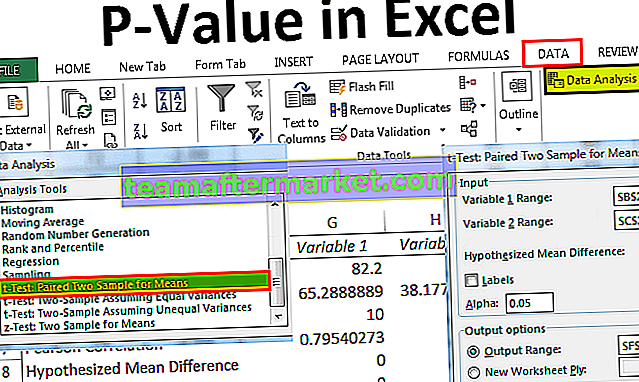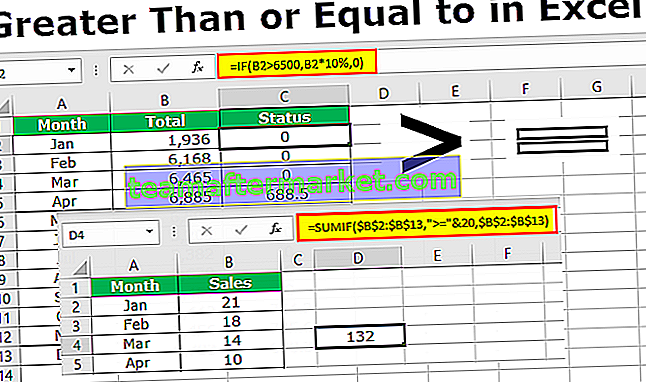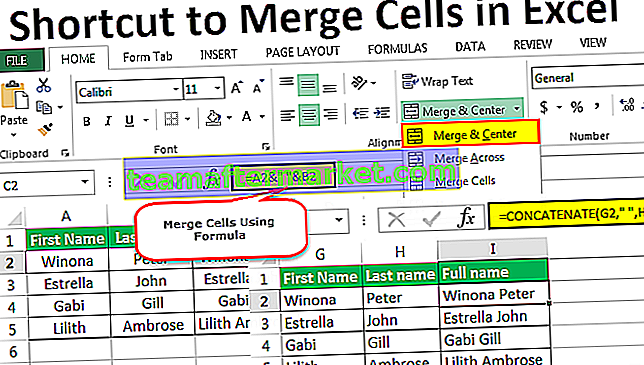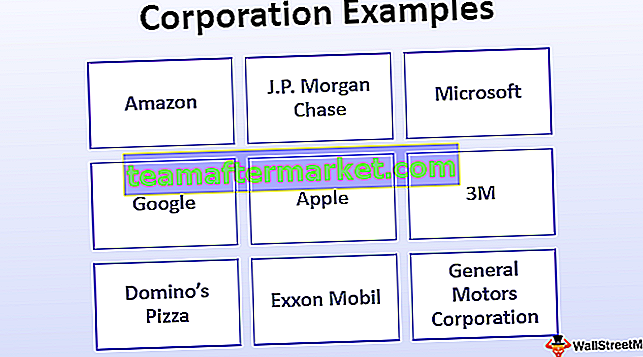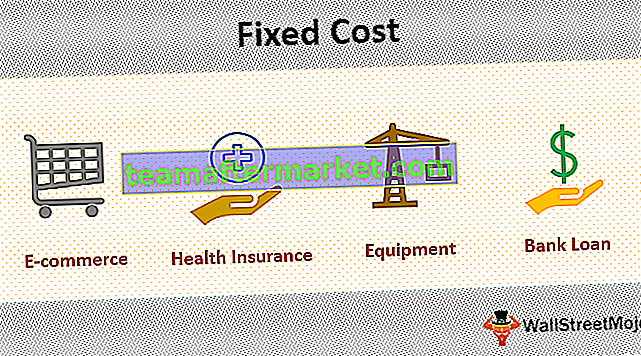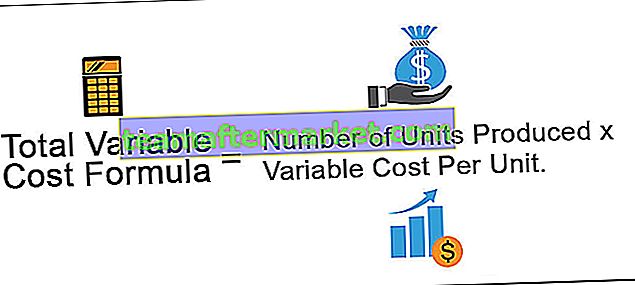Apa Timeline di Excel?
Timeline di excel adalah jenis SmartArt yang dibuat untuk menampilkan waktu proses yang berbeda. Ini terutama digunakan untuk pemfilteran tanggal dalam kumpulan data pokok Anda yang berisi bidang tanggal dalam tabel pivot. Opsi ini pertama kali diperkenalkan di Versi Excel 2013 .
Bagaimana cara membuat garis waktu di Excel? (dengan Contoh)
Anda dapat mendownload Template Timeline Excel ini di sini - Template Timeline ExcelDalam tabel yang disebutkan di bawah, saya memiliki data tabular yang berisi kolom Tanggal, Cabang, Kategori Produk, Jenis Pelanggan & Pendapatan.

Dengan bantuan tabel & Bagan Pivot, mari buat garis waktu di excel tempat Anda dapat dengan mudah meringkas & melakukan analisis data berdasarkan data Cabang, Kategori Produk, Jenis Pelanggan & Pendapatan.
Langkah # 1 - Buat Objek Tabel
Awalnya, Kumpulan data diubah menjadi objek tabel, itu dapat dilakukan dengan langkah-langkah yang disebutkan di bawah ini
- Klik di dalam kumpulan data, klik tab Sisipkan, pilih Tabel.

- Munculan buat tabel muncul, di mana ia menunjukkan rentang & header data, dan klik OK.

- Setelah objek tabel dibuat, akan muncul seperti yang disebutkan di bawah ini.

Langkah # 2 - Tabel Pivot
Pada akhirnya kita perlu meringkas data pendapatan untuk Branch, Product Category, Customer Type by timeline, Oleh karena itu kita perlu membuat PivotTable
Untuk membuat tabel pivot, ikuti langkah-langkah yang disebutkan di bawah ini:
- Di objek Tabel, klik di dalam kumpulan data, klik tab Sisipkan, Pilih tabel Pivot dan klik ok, panel Bidang PivotTable muncul di lembar lain. (Anda dapat menamai sheet sebagai "PIVOTTABLE_TIMELINE")

- Di panel Bidang PivotTable, seret cabang ke bagian Baris, kategori produk ke bagian Kolom, dan pendapatan ke bagian Nilai.


Langkah # 3 - Bagan Pivot
Di sini, saya perlu mendasarkan PivotChart pada tabel pivot yang dibuat di sheet itu, oleh karena itu salin sheet itu "PivotChart_Timeline" atau buat salinan lain, dengan "PivotChart_Timeline" sebagai nama sheet.
- Di lembar "PivotChart_Timeline", klik di dalam PivotTable, di bawah tab Analisis di rumah, pilih PivotChart.

- Jendela popup sisipkan bagan muncul, di kolom Pilih itu, di bawah itu pilih bagan kolom bertumpuk di excel. Klik ok.

- Bagan pivot muncul.

Di sini Anda dapat menyembunyikan kategori produk, cabang & jumlah pendapatan di diagram pivot dengan klik kanan, lalu pilih sembunyikan "tombol kolom legenda pada diagram", sehingga ketiga kolom tersebut tidak akan muncul di diagram (Gambar di bawah)


Langkah # 4 - Masukkan Timeline di Excel
Anda dapat menyalin "PivotChart_Timeline" ini ke sheet lain dengan membuat opsi salin, Anda harus memilih klik kanan pada mouse, pada nama sheet "PivotChart_Timeline", popup jendela yang disebutkan di bawah akan muncul. Anda dapat menamai sheet itu sebagai "Sisipkan_Timeline".

- Untuk membuat garis waktu di excel, Anda dapat mengklik di mana saja pada kumpulan data di PivotTable Anda lalu pilih tab Analisis di Pita. Klik tombol Sisipkan Garis Waktu di grup Filter.
Navigasi Garis Waktu

- Setelah Anda mengklik tombol Insert Timeline, jendela popup Insert Timeline muncul, ia meminta Anda untuk memilih bidang tanggal yang Anda inginkan di Timeline Anda untuk memfilter. Klik OK.

- Sekarang jendela Timeline muncul,

- Untuk Timeline Anda, Anda dapat mengonfigurasi atau memilih tanggal grup menurut tahun, kuartal, bulan atau hari dengan bantuan daftar drop-down.

- Di sini saya telah memilih tahun di egYears yang disebutkan di bawah ini.

Misalkan saya ingin Timeline memfilter PivotTable untuk hanya menampilkan hasil dari tahun 2018, Anda dapat mengklik 2018 di pemotong garis waktu. Anda akan mendapatkan pendapatan untuk tahun 2018 dengan mengacu pada wilayah atau cabang dan kategori produk.

Sekarang mari kita lihat data waktu triwulanan, itu dapat dilakukan dengan memilih, di daftar tarik-turun, di mana Anda dapat mengubahnya menjadi kuartal, bukan satu tahun. Jika data triwulanan di garis waktu tidak terlihat maka Anda dapat menyeret kotak berwarna biru ke setiap ujung. Dalam contoh yang disebutkan di bawah ini, saya memilih kuartal ke-2 2016 untuk memeriksa referensi pendapatan untuk wilayah atau cabang dan kategori produk.

Daftar Alat Garis Waktu Teratas di Excel
Garis waktu adalah bentuk khusus excel untuk PivotTable untuk memfilter tanggal. Pemotong garis waktu di excel memungkinkan Anda atau memungkinkan Anda memfilter atau beralih antara tahun, kuartal, bulan, atau hari.

# 1 - Alat Garis Waktu di Sisi Kanan Tab Opsi

# 2 - Alat Garis Waktu di sisi Kiri Tab Opsi

# 3 - Scroll Bar
Ini adalah salah satu opsi alat garis waktu di bawah tab Perlihatkan, yang merupakan hal yang sangat menarik untuk memilih periode mana yang Anda inginkan dan juga menunjukkan Anda, periode mana yang telah Anda pilih. scrollbar digunakan untuk menggulir hari, bulan, kuartal, dan tahun.


# 4 - Tingkat Waktu
Dalam opsi tingkat waktu Anda dapat memilih empat tingkat waktu yang berbeda berdasarkan pilihan Anda. Pilihan berbeda dalam level waktu adalah tahun, kuartal, bulan & hari.


# 5 - Hapus Filter
Tombol ini dapat digunakan untuk menghapus semua opsi Timeline di excel (Bisa berupa hari atau bulan atau kuartal atau tahun)

# 6 - Tajuk Garis Waktu:
Ini menampilkan judul atau judul garis waktu.

# 7 - Label Pilihan:
Ini menunjukkan atau menampilkan rentang tanggal yang termasuk dalam filter.

# 8 - Berbagai Pilihan Kustomisasi Lainnya di Timeline - Ukuran Jendela Timeline

Anda dapat mengubah ukuran garis waktu tabel pivot yaitu Anda dapat menyesuaikan tinggi & lebar garis waktu Anda, Anda juga dapat mengubah ukuran jendela garis waktu dari perbatasannya, dengan menyeretnya.

# 9 -Timeline Caption
Secara default, di kotak keterangan garis waktu, ini akan menunjukkan kepada Anda nama keterangan yang Anda masukkan di nama kolom yang telah Anda pilih untuk menyisipkan garis waktu.

# 10 - Gaya Garis Waktu
Anda memiliki berbagai opsi untuk menggunakan gaya yang berbeda ke garis waktu Anda di tabel pivot.
Pada tangkapan layar yang disebutkan di bawah, Anda dapat mengamati 12 jenis gaya tema, selain itu, Anda dapat menyesuaikan dengan gaya garis waktu baru juga berdasarkan pilihan Anda.


Hal-hal untuk diingat
- Di dasbor, Anda memiliki opsi untuk menggabungkan garis waktu dengan Slicer.
- Garis waktu Anda dapat dikonfigurasi untuk mengelompokkan tanggal menurut tahun, kuartal, bulan atau hari.
- Jika dibandingkan dengan filter tanggal normal, pemotong garis waktu lebih efektif dan merupakan alat visual yang lebih baik yang memberikan representasi grafis & membantu melacak pencapaian penting.