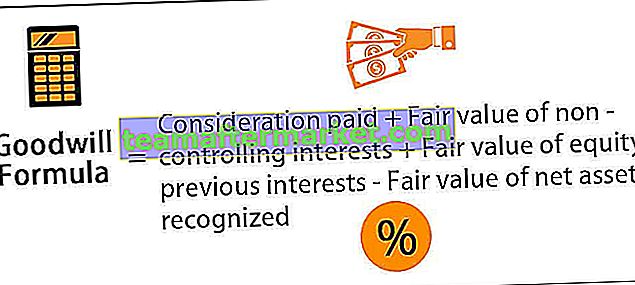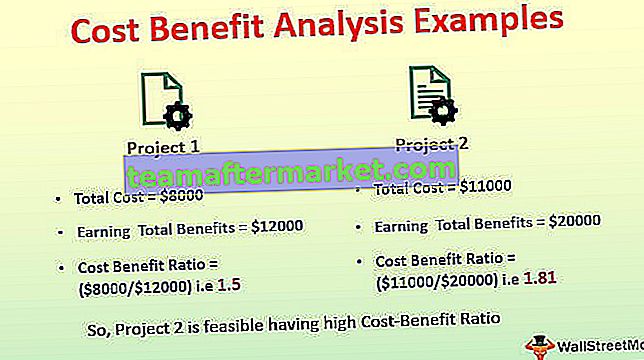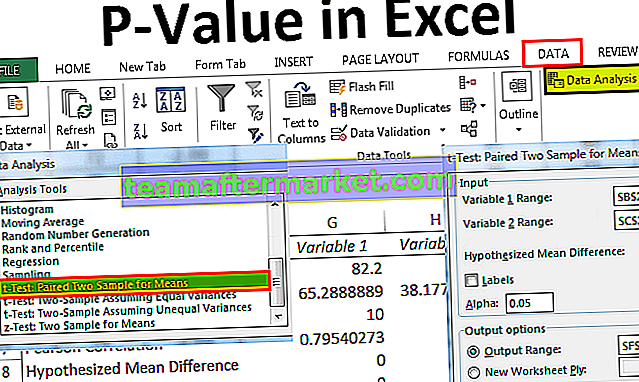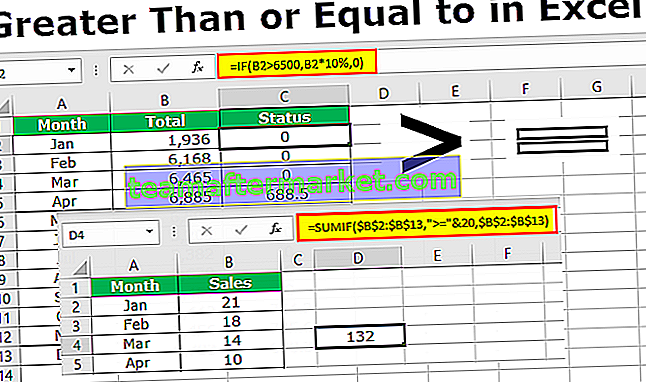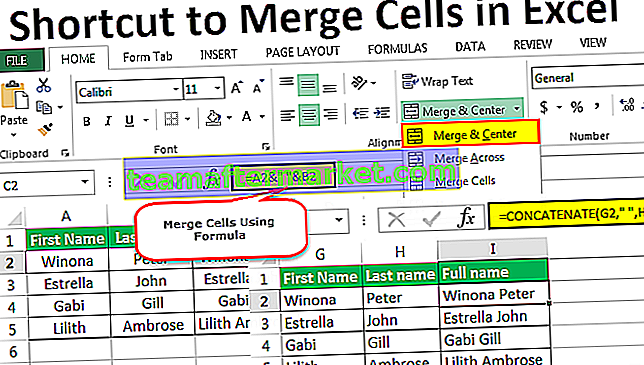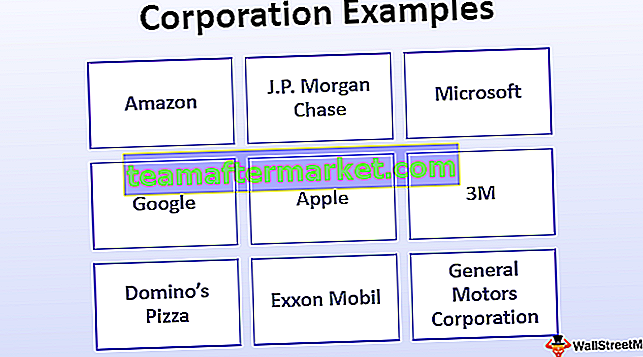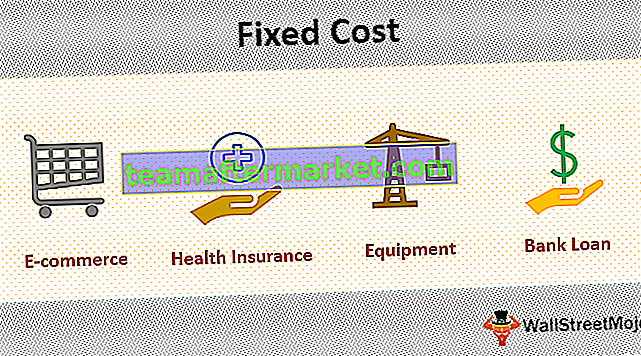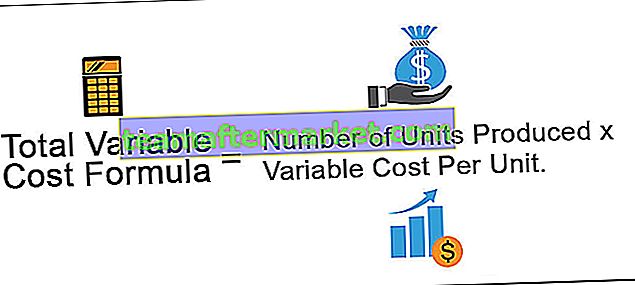Apa itu Statistik Deskriptif di Excel?
Untuk meringkas suatu informasi yang tersedia dalam statistika dikenal dengan statistika deskriptif dan di excel juga kita memiliki fungsi untuk statistika deskriptif, tool inbuilt ini terletak pada tab data kemudian pada analisis data dan kita akan menemukan metode untuk statistik deskriptif, teknik ini juga memberi kita berbagai jenis opsi keluaran.
Langkah-langkah untuk Mengaktifkan Statistik Deskriptif di Excel
- Langkah 1: Buka File> Opsi.

- Langkah 2: Buka Add-in

- Langkah 3: Di bawah Add-in di sisi kanan Anda akan melihat semua Aplikasi yang tidak aktif. Pilih Analysis Toolpak dan klik GO.

- Langkah 4: Sekarang Anda akan mendapatkan semua add-in yang tersedia untuk excel Anda. Pilih Analysis Toolpak dan klik OK.

Sekarang Anda harus melihat opsi Analisis Data di bawah tab Data.

Klik Analisis Data, Anda akan melihat semua teknik analisis yang tersedia seperti Anova, T-Test, F-test di excel, Korelasi, Histogram, Regresi, Statistik Deskriptif, dan banyak lagi di bawah alat ini.

Bagaimana cara menggunakan Statistik Deskriptif di Excel?
Anda dapat mendownload Template Excel Statistik Deskriptif ini di sini - Template Excel Statistik DeskriptifContoh 1
Sekarang, lihat data sederhana dari sebuah tes yang menyertakan skor 10 siswa. Dengan menggunakan data skor ini, kita perlu melakukan analisis data Statistik Deskriptif.

Salin data ini ke lembar excel Anda.
- Langkah 1: Buka Data> Analisis Data.

- Langkah 2: Setelah Anda mengklik Analisis Data, Anda akan membuat daftar semua teknik analisis yang tersedia. Gulir ke bawah dan pilih Statistik Deskriptif.

- Langkah 3: Di bawah Rentang Input pilih rentang Skor termasuk judul, Periksa Label di baris pertama, Pilih Rentang keluaran dan berikan referensi sel sebagai D1 dan periksa statistik Ringkasan.

- Langkah 4: Klik OK untuk menyelesaikan tugas. Di sel D1 Anda akan melihat laporan ringkasan analisis data Statistik Deskriptif.

Kami mendapat semua jenis hasil statistik yang berkaitan dengan data yang telah kami pilih yaitu skor.
Skor rata-rata (Mean) adalah 70.2, Standar Deviasi adalah 15.97, Skor Minimum adalah 46, skor maksimum adalah 91, jumlah skor sejumlah 702 dan jumlah siswa sampel ini adalah 10. Seperti ini, kami memiliki semua jenis statistik hasil.
Contoh # 2
Kita telah mempelajari bagaimana statistik deskriptif bekerja pada contoh sebelumnya. Unduh buku kerja ke statistik deskriptif ini di Excel.
Saya memiliki daftar siswa, usia, jenis kelamin, tinggi badan, berat badan, jam belajar mingguan, dan detail nilai ujian terbaru untuk beberapa siswa.

Dengan melihat data di atas, pertanyaan umum adalah berapakah usia rata-rata kelompok siswa? , berat rata-rata, nilai ujian rata-rata, tinggi rata-rata, nilai maksimum di setiap kategori, nilai minimum dll ...
Kami memiliki sebanyak 5 kategori berbeda untuk memberi tahu hasil statistik. Kita dapat melakukan Analisis Statistik Deskriptif untuk menemukan semua ini.
- Langkah 1: Buka Data> Analisis Data.

- Langkah 2: Setelah Anda mengklik Analisis Data, Anda akan mencantumkan semua teknik analisis yang tersedia. Gulir ke bawah dan pilih Statistik Deskriptif.

- Langkah 3: Di bawah Input Range pilih semua kategori termasuk heading C1: G26.

Kita bisa mendapatkan hasil ringkasan di lembar kerja yang sama, lembar kerja yang berbeda, dan buku kerja yang berbeda juga. Berdasarkan pilihan yang kami berikan maka akan muncul ringkasan laporan. Dalam contoh ini, saya telah mengambil opsi untuk menampilkan ringkasan di lembar kerja yang sama yaitu dari sel J1

Karena kita telah memilih tajuk, kita perlu mencentang Label kotak centang di baris pertama. Karena kami telah memilih tajuk, akan sangat membantu saat menampilkan hasil, jika tidak, akan membingungkan untuk memahami setiap hasil kategori.

Dan kemudian centang opsi Statistik Ringkasan

- Langkah 4: Klik OK untuk bersaing dalam ujian. Kami akan mendapatkan hasil statistik deskriptif dari sel J1.

Itu telah menunjukkan semua hasil statistik untuk kelima kategori. Jumlah siswa adalah 25, usia rata-rata adalah 26,64, tinggi rata-rata 5.244, berat rata-rata 67,44, dan nilai ujian rata-rata adalah 57,8 yang relatif rendah dibandingkan dengan standar zaman modern dan banyak hasil lainnya.
Hal-hal untuk diingat
- Statistik Deskriptif di Excel adalah kumpulan dari banyak hasil statistik.
- Label sebagai baris pertama berarti rentang data yang telah kita pilih juga menyertakan judul.
- Kita dapat menemukan nilai rata-rata menggunakan AVERAGE dalam fungsi excel seperti nilai maksimum ini dengan MAX, nilai minimum dengan fungsi MIN.
- RINGKASAN akan ditampilkan berdasarkan pilihan yang kita buat.