Pernyataan Set VBA Excel
VBA Set adalah pernyataan yang digunakan untuk menetapkan kunci nilai apa pun yang mengatakan objek atau referensi ke variabel, kami menggunakan fungsi ini untuk menentukan parameter untuk variabel tertentu, misalnya, jika kami menulis Set M = A yang berarti sekarang M referensi memiliki nilai dan atribut yang sama dengan yang dimiliki A.
Di VBA, objek adalah inti dari excel karena tanpa objek kita tidak dapat melakukan apapun. Objeknya adalah Buku Kerja, Lembar Kerja, dan Rentang. Saat kita mendeklarasikan variabel kita perlu menetapkan tipe data ke dalamnya dan kita juga bisa menetapkan objek sebagai tipe data. Untuk menetapkan nilai ke variabel objek yang dideklarasikan kita perlu menggunakan kata "SET". Kata "Set" digunakan untuk merujuk ke objek baru di VBA, misalnya, mengacu pada rentang tertentu dari lembar kerja tertentu.
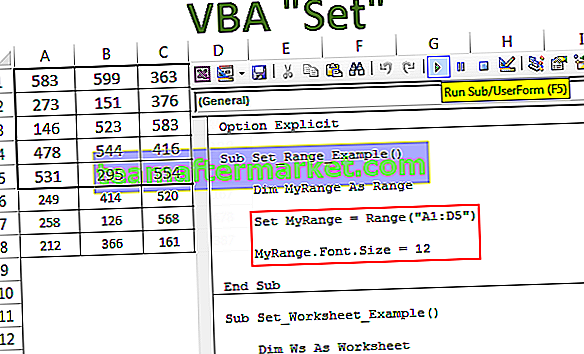
Bagaimana cara menggunakan Pernyataan Set VBA Excel?
Anda dapat mengunduh Template Pernyataan Set VBA ini di sini - Template Pernyataan Set VBA# 1 - Tetapkan Pernyataan dengan Variabel Objek Rentang
Misalnya anggap Anda ingin menggunakan rentang A1 hingga D5 cukup sering. Daripada menulis kode sebagai Range ("A1: D5") setiap kali kita dapat mendeklarasikan variabel sebagai range dan menetapkan referensi range sebagai Range ("A1: D5")
Langkah 1: Deklarasikan variabel sebagai objek Range.
Kode:
Sub Set_Example ()
Redupkan MyRange As Range
Akhiri Sub

Langkah 2: Saat kita menetapkan tipe data sebagai rentang gunakan kata "Set".
Kode:
Sub Set_Example () Redupkan MyRange Sebagai Rentang Set MyRange = End Sub

Langkah 3: Sekarang sebutkan kisarannya.
Kode:
Sub Set_Example () Redupkan MyRange As Range Set MyRange = Range ("A1: D5") End Sub 
Langkah 4: Sekarang variabel "MyRange" sama dengan rentang A1 hingga D5. Dengan menggunakan variabel ini kita dapat mengakses semua properti dan metode kisaran ini.

Kita dapat menyalin, menambahkan komentar di excel, dan melakukan banyak hal lainnya.
Sebagai contoh tujuan, saya telah membuat beberapa angka di sini.

Sekarang menggunakan variabel saya akan mengubah ukuran font menjadi 12.
Kode:
Sub Set_Example () Redupkan MyRange As Range Set MyRange = Range ("A1: D5") MyRange.Font.Size = 12 End Sub 
Ini akan mengubah ukuran font dari rentang yang ditetapkan.

Seperti ini, kita bisa melakukan banyak hal dengan range tertentu dengan menggunakan kata “Set”.
# 2 - Atur Pernyataan dengan Variabel Objek Lembar Kerja
Kami telah melihat bagaimana "set" bekerja dengan objek jangkauan di VBA. Ia bekerja persis sama dengan objek lembar kerja juga.
Katakanlah Anda memiliki 5 lembar kerja di buku kerja Anda dan Anda ingin terus kembali ke satu lembar kerja tertentu, Anda dapat mengatur nama lembar kerja itu ke variabel objek yang ditentukan.
Misalnya, lihat kode di bawah ini.
Kode:
Sub Set_Worksheet_Example () Dim Ws As Worksheet Set Ws = Worksheets ("Summary Sheet") End Sub 
Pada kode di atas, variabel “Ws” didefinisikan sebagai variabel objek, dan pada baris berikutnya dengan menggunakan kata “Set” kita atur variabel tersebut ke lembar kerja yang bernama “Summary Sheet”.
Sekarang dengan menggunakan variabel ini, kita dapat melakukan semua hal yang berhubungan dengannya. Lihatlah dua set kode di bawah ini.
# 1 - Tanpa Kata "Set"
Kode:
Sub Set_Worksheet_Example1 () 'Untuk memilih lembar Lembar Kerja ("Lembar Ringkasan"). Pilih' Untuk Mengaktifkan lembar Lembar Kerja ("Lembar Ringkasan"). Aktifkan 'Untuk menyembunyikan lembar Lembar Kerja ("Lembar Ringkasan"). Visible = xlVeryHidden' To perlihatkan lembar Lembar Kerja ("Lembar Ringkasan") Visible = xlVisible End Sub 
Setiap kali saya menggunakan objek lembar kerja untuk merujuk ke lembar "Lembar Ringkasan". Ini membuat kode menjadi sangat panjang dan membutuhkan banyak waktu untuk mengetik.
Sebagai bagian dari kode besar, akan membuat frustasi untuk mengetikkan nama lembar kerja seperti ini setiap kali Anda perlu mereferensikan lembar kerja.
Sekarang lihatlah keuntungan menggunakan kata Set in Code.
# 2 - Dengan "Set" Word
Kode:
Sub Set_Worksheet_Example () Dim Ws As Worksheet Set Ws = Worksheets ("Summary Sheet") 'Untuk memilih sheet Ws. Pilih' Untuk Mengaktifkan sheet Ws.Activate 'Untuk menyembunyikan sheet Ws.Visible = xlVeryHidden' Untuk menampilkan sheet Ws .Visible = xlVisible End Sub 
Saat kami menetapkan nama lembar kerja, kami dapat melihat nama variabel saat memasukkan kode sebagai bagian dari daftar.
# 3 - Tetapkan Pernyataan dengan Variabel Objek Buku Kerja
Keuntungan nyata dari kata "Set" di VBA muncul ketika kita perlu mereferensikan buku kerja yang berbeda.
When we work with different workbooks it is so hard to type in the full name of the workbook along with its file extension.
Assume you have two different workbooks named “Sales Summary File 2018.xlsx” and “Sales Summary File 2019.xlsx” we can set the two workbooks like the below code.
Code:
Sub Set_Workbook_Example1() Dim Wb1 As Workbook Dim Wb2 As Workbook Set Wb1 = Workbooks("Sales Summary File 2018.xlsx") Set Wb2 = Workbooks("Sales Summary File 2019.xlsx") End Sub 
Now variable Wb1 is equal to the workbook named “Sales Summary File 2018.xlsx” and variable Wb2 is equal to the workbook named “Sales Summary File 2019.xlsx”.
Using this variable we can actually access all the properties and methods associated with the workbook.
We can shorten the code like the below.
Without Using Set Keyword to activate the workbook:
Workbooks("Sales Summary File 2018.xlsx").ActivateUsing the Set Keyword to activate the workbook:
Wb1.Activate
This makes the writing of the code lot simpler and also once the workbook name is set there is a worry of typo error of the workbook names.








