Mengapa Excel Tidak Merespons Terjadi?
Ada berbagai alasan excel berhenti merespons sehingga ada berbagai solusi untuk itu. Kami akan membahas solusi dalam contoh cara mengatasi kesalahan Excel Tidak Merespons.
Mari kita bahas masalah umum terlebih dahulu.
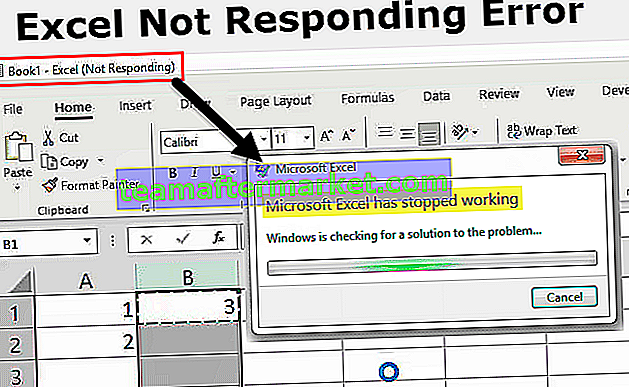
# 1 Mengubah Printer Default
Ini adalah salah satu solusi termudah untuk memperbaiki Kesalahan ini. Setiap kali kami membuka kembali excel, ia memeriksa printer default karena excel terkonsentrasi pada printer. Jadi, setiap kali masalah ini muncul, kami dapat mengubah printer default. Cara melakukannya dijelaskan dalam langkah-langkah di bawah ini:
- Langkah 1: Tekan tombol Windows + R untuk membuka perintah run dan ketik panel kontrol untuk membuka panel kontrol.
- Langkah 2: Di Panel Kontrol, buka perangkat dan printer. Di sana kita akan menemukan opsi untuk Microsoft Document XPS Writer.
- Langkah 3: Klik kanan padanya dan atur sebagai printer default.
# 2 Perbarui Excel
Salah satu alasan lain mengapa kami mendapatkan excel not responding error mungkin karena versi excel kami tidak up-to-date. Untuk memperbaiki kesalahan ini, kami dapat memeriksa pembaruan terkini yang tersedia. Cara memeriksa pembaruan dijelaskan di bawah ini:
- Langkah 1: Di tab file di samping tab Beranda, kami pergi ke Akun.
- Langkah 2: Di Akun, kami dapat melihat informasi produk dan jika excel tidak diperbarui, kami dapat menemukan pembaruan sekarang dalam opsi pembaruan.
- Langkah 3: Perbarui excel dan ini dapat memperbaiki kesalahan.
# 3 Instal ulang atau Perbaiki Excel
Dari Control Panel dari uninstall program, klik uninstall dan windows memunculkan opsi untuk memperbaiki atau menghapus instalan excel.
# 4 Instal Ulang Anti Virus
Terkadang perangkat lunak anti-virus juga dapat menyebabkan excel berhenti atau tidak merespons. Menginstal ulang Antivirus juga membantu memperbaiki kesalahan tersebut.
Solusi untuk Memperbaiki Kesalahan Excel Tidak Merespons (dengan Contoh)
Di sini, di contoh yang diberikan di bawah ini, kami akan menunjukkan kepada Anda cara memperbaiki pesan kesalahan ini secara permanen
Contoh # 1 - Bagaimana Kesalahan Ini Terjadi dan Bagaimana Memperbaikinya?
- Langkah 1 - Buka file excel. Dan tulis angka 1 di sel A1 dan 2 di sel A2 seperti yang ditunjukkan pada gambar di bawah.

- Langkah 2 - Sekarang di sel B1 tulis rumus excel dasar = Sum (A: A)

- Langkah 3 - Sekarang tekan enter dan lihat excel menghitung nilainya.

- Langkah 4 - Sekarang salin rumus ke sel terakhir dari kolom G dan lihat excel membeku sendiri dalam perhitungan. Bahkan jika kita klik dimana saja tidak akan berhasil.

Kami mendapatkan layar di atas sebagai hasilnya. Excel berhenti merespons. Mengapa karena kami telah memilih seluruh 1048576 baris untuk kalkulasi yang tidak memiliki nilai apa pun di dalamnya. Tetapi setelah beberapa waktu excel akan melakukan perhitungan.
- Langkah 5 - Sekarang coba tambahkan rumus lain yang sederhana di sel mana pun. Seperti di sel C3.

Saat kami menekan enter, kami mendapatkan hasil sebagai berikut.

Mengapa kita mendapatkan hasil excel tidak merespon yang sama? Karena begitu kita menekan enter excel lagi secara otomatis menghitung ulang semua rumus di excel. Kita perlu mengubahnya menjadi perhitungan manual.
- Langkah 1 - Buka File di samping tab beranda.

- Langkah 2 - Klik Opsi di bagian terakhir.

- Langkah 3 - Dalam Opsi Excel, buka rumus,

- Langkah 4 - Dalam Opsi Perhitungan, kita dapat melihat bahwa opsi default adalah Otomatis,

- Langkah 5 - Periksa ke Manual dan hapus centang hitung ulang sebelum menyimpan untuk menghentikan Excel menghitung ulang buku kerja sebelum menyimpan.

Contoh # 2 - Hapus Add-in Excel untuk Memperbaiki Kesalahan Excel Tidak Merespons.
Terkadang ketika kami mengaktifkan beberapa add-in excel, itu juga dapat menyebabkan excel berhenti atau tidak merespons. Tetapi setelah kami mengaktifkan add-in dan tidak dapat membuka buku kerja excel, bagaimana cara membuka dan menonaktifkan excel?
Kita akan mempelajari hal yang sama dalam contoh ini. Dalam contoh ini, kami akan mulai unggul dalam mode aman.
- Langkah # 1: Tekan tombol Windows + R untuk membuka jendela run,

Dalam tipe Open Bar,

- Langkah # 2: Saat kami menekan OK, excel dalam safe mode akan dibuka untuk kami. Sekarang pergi ke Tab File di samping Tab Beranda.

- Langkah # 3 - Klik Opsi di bagian terakhir.

- Langkah # 4 - Di Opsi Excel, kita dapat melihat Add-in di opsi terakhir kedua.

- Langkah # 5 - Klik di atasnya dan di jendela add-in, klik Go Di Samping Kelola Add-In.

- Langkah # 6 - Kotak Wisaya lain terbuka di mana kita telah memilih add-in kita.

- Langkah # 7 - Batalkan pilihan add-in yang dipilih dan klik Ok.

Sekarang coba buka kembali file excel, ini mungkin memperbaiki masalah excel tidak merespons.
Contoh # 3 - Hapus Pemformatan Bersyarat untuk Memperbaiki Kesalahan Excel Tidak Merespons
Dalam contoh di atas, kita telah melihat bahwa ketika seluruh file excel berhenti merespons atau macet karena data yang besar atau rumus referensi yang besar. Tetapi mungkin ada situasi yang muncul bahwa kami memiliki masalah Excel Tidak merespons hanya di salah satu lembar kerja di excel.
Pertama, mari kita bahas bagaimana ini bisa terjadi mengapa hanya dalam satu lembar kerja excel? Saat kami menggunakan pemformatan bersyarat dan mengubah pemformatan default dari jumlah data yang lebih besar, hal itu juga dapat menyebabkan excel berhenti merespons atau membekukan. Karena pemformatan bersyarat berfungsi pada beberapa kondisi yang disediakan oleh pengguna yang merupakan rumus pada umumnya.
Pilih Total data dengan CTRL + A tetapi metode yang paling disarankan untuk memilih total data di lembar kerja adalah mengklik tombol yang ditunjukkan di bawah ini.

Sekarang masuk ke pemformatan bersyarat di tab beranda di bawah bagian gaya.

Klik pada pemformatan bersyarat, kita akan melihat opsi aturan yang jelas.

Saat kami mengklik aturan yang jelas, ini memberi kami dua opsi aturan yang jelas dari sel yang dipilih atau dari seluruh lembar.

Klik pada aturan yang jelas dari seluruh lembar.
Metode di atas akan menghapus pemformatan bersyarat apa pun yang dilakukan di lembar kerja yang dapat memecahkan masalah excel tidak merespons.
Hal-hal untuk diingat
- Jika kita perlu menonaktifkan sesuatu untuk keluar dari masalah excel tidak merespons, buka excel dalam mode aman.
- Selalu instal versi excel (32 Bit, 64 Bit) sesuai konfigurasi komputer.
- Cobalah untuk memindahkan data besar di lembar kerja yang berbeda daripada menyimpannya dalam satu lembar kerja.








