Apa itu Tally Chart di Excel?
MS Excel memiliki banyak grafik yang sudah diinstal sebelumnya dan semua grafik ini berbicara banyak tentang data dengan cara yang menarik. Diagram penghitungan adalah salah satu fiturnya. Bagan ini adalah salah satu teknik untuk mengumpulkan data berharga melalui tanda penghitungan dari kumpulan data. Tanda penghitungan adalah angka, kejadian, atau frekuensi total yang diukur untuk suatu kategori dari pengamatan yang dikelompokkan. Tidak ada tipe bagan yang disebut "grafik penghitungan" di excel tetapi ada beberapa cara untuk menggambarnya.
Ini mencerminkan informasi kuantitatif serta kualitatif dari informasi penghitungan dengan cara yang menarik secara visual. Cara terbaik untuk membuat bagan penghitungan adalah dengan menggunakan bagan kolom di excel. Data tabel dapat diubah menjadi bagan penghitungan dengan bantuan bagan kolom di mana informasi penghitungan diubah ke kolom di mana setiap baris memiliki catatan yang berbeda.
Penjelasan
- Ini digunakan untuk mengumpulkan data dengan lebih cepat dan dengan cara yang terorganisir dengan baik. Angka apa pun dapat ditampilkan dengan cara visualisasi dan lebih cepat daripada menulis dengan kata atau angka. Angka-angka tersebut mewakili frekuensi atau kemunculan dari setiap kategori yang kemudian ditampilkan sebagai tanda penghitungan. Tanda penghitungan ditentukan dalam sistem bilangan unary.
- Mereka ditulis dalam lima baris. Ini tidak hanya dapat diplot di Excel tetapi juga lebih sederhana konstruktif di MS Word dll. Bagan ini memiliki dua jenis tanda - 5 tanda dan 1 tanda. 5 tanda direpresentasikan dalam 4 garis vertikal dengan 1 garis secara diagonal pada 4 garis. 1 tanda mewakili sisa angka yang pada dasarnya adalah tumpukan dan skala dengan unit sebagai 1.
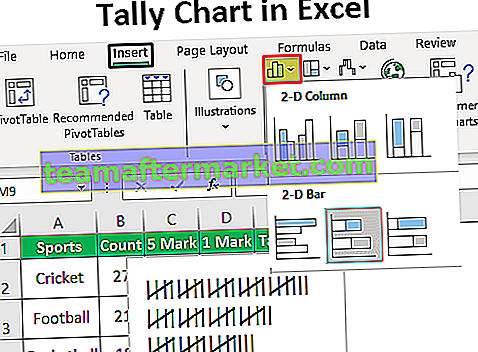
Di bawah ini adalah representasi diagram penghitungan dari angka-angka dari 1 hingga 7 agar lebih jelas:
- | = 1
- || = 2
- || Necklace = 3
- ||| You're = 4
- ||| E5E5E5 = 5
- ||| E5E5E5 | = 6
- ||| You're || = 7
Demikian pula, angka apa pun dapat direpresentasikan dalam hal ini.
Bagaimana cara membuat bagan penghitungan di Excel? (Contoh)
Mari kita lihat cara membuat bagan penghitungan dari data tabel dengan contoh.
Anda dapat mendownload Template Excel Tally Chart ini di sini - Template Tally Chart Excel- Untuk membuat grafik penghitungan, kita membutuhkan data tabel. Kami memiliki data yang sama.

Tabel di atas memiliki kategori olahraga yang akan dihitung jumlahnya di kolom berikutnya. Hitungan tersebut mewakili berapa kali permainan telah dimainkan. Kami membutuhkan grafik penghitungan untuk hal yang sama.
- Sekarang, kita perlu menemukan 5 tanda dan 1 tanda untuk menghitung. Ada dua rumus untuk hal yang sama: Pertama dapat dilihat di bawah.

- Di sini, B2 adalah sel dari hitungan dan 5 adalah pembagi. Hasilnya bisa dilihat di bawah.

- Demikian pula, kita dapat menemukan 5 tanda untuk semua nilai hitungan atau cukup menyeret kursor hingga sel terakhir untuk mendapatkan hasilnya secara otomatis.

- 1 mark dapat dihitung dengan rumus seperti di bawah ini.

- Hasilnya adalah 2 seperti gambar di bawah ini.

- Demikian pula, kita dapat menghitung sisa hitungan.

- Ini membutuhkan diagram kolom terlebih dahulu. Jadi, kita akan memilih 5 tanda dan 1 kolom tanda untuk menggambar bagan kolom. Bagan kolom dapat dibuat dengan masuk ke Sisipkan> Bagan kolom> Bagan 2-D> Bagan bertumpuk di excel seperti yang ditunjukkan di bawah ini.

- Sekarang bagan kolom sudah siap. Warna biru pada grafik menunjukkan 5 tanda dan warna oranye menunjukkan 1 tanda. Bagan berbentuk horizontal seperti yang ditunjukkan di bawah ini.

- Sekarang, kita dapat memilih sumbu Y dan pergi ke Format Axis> Pilihan sumbu dan pilih "Kategori dalam urutan terbalik" seperti yang ditunjukkan di bawah ini.

Grafik sekarang dibalik dengan hitungan dalam urutan menurun.
- Pada langkah selanjutnya, kita harus mengklik titik data dan kemudian mengubah lebar celah menjadi 0% seperti yang ditunjukkan di bawah ini.

- Sekarang, kita dapat menghapus semua judul sumbu dan nomor sumbu dari grafik untuk membuat grafik lebih jelas. Selanjutnya, kami akan mengubah ukuran grafik dan menempelkannya di dekat tabel seperti yang ditunjukkan di bawah ini.

- Setiap hitungan kategori dapat dilihat pada bagan kolom di atas. Langkah selanjutnya adalah membuat grafik penghitungan di excel. Kami akan memasukkan angka secara manual dari 1 hingga 6 dan kemudian menggambar garis vertikal masing-masing di bawah angka. 5 tanda dapat ditunjukkan dengan garis diagonal pada 4 garis vertikal dan 1 tanda dapat dilihat sebagai garis vertikal tunggal.

- Sekarang, kita dapat menyalin 5 tanda dan menempelkannya di kanan bilah pertama bagan kolom dan 1 tanda tepat di bawahnya untuk kenyamanan.

- Selanjutnya, kita harus menyalin 5 tanda dan klik pada bagan kolom. Dan pilih opsi dari "Format seri data" seperti yang ditunjukkan di bawah ini.

- Setelah mengklik "Picture or texture fill" dan "Clipboard", tanda penghitungan dapat dilihat. Ketika kita mengatur unit tumpukan dan skala ke 5, grafik penghitungan 5 tanda akhirnya dapat ditarik seperti yang ditunjukkan di bawah ini.

- Demikian pula, kita dapat menggambar diagram penghitungan 1 mark dengan unit skala dan tumpukan ditetapkan sebagai 1. Sekarang, ini sepenuhnya dibuat.

27 direpresentasikan sebagai empat 5 tanda dan satu 1 tanda di grafik penghitungan. Semua hitungan ditampilkan sebagai grafik penghitungan sekaligus dengan cara ini. Semua informasi penghitungan diubah menjadi grafik penghitungan.
Hal-hal untuk diingat
- Informasi penghitungan perlu dihitung terlebih dahulu menggunakan dua rumus sebelum membuat bagan kolom.
- Bagan kolom diambil dari nilai 5 tanda dan 1 tanda dalam tabel.
- Ini bergantung pada bagan kolom. Tanpa bagan kolom, kita tidak bisa menggambar bagan penghitungan.
- Pengetahuan tentang grafik penghitungan sebelum membangunnya di excel.
- Ini membuat data jelas dan lebih mudah dipahami dari sudut pandang orang awam. Bahkan siswa menggunakan ini di sekolah dalam mata pelajaran Matematika.








