Karakter Wildcard Excel
Wildcards di Excel adalah karakter khusus di excel yang mengambil tempat dari karakter di dalamnya, ada tiga wildcard di excel dan itu adalah asterisk, tanda tanya, dan tilde, tanda bintang digunakan untuk beberapa nomor karakter di excel sementara tanda tanya digunakan untuk mewakili hanya satu karakter sedangkan tilde mengacu pada identifikasi karakter wild card.
Karakter wildcard karakter khusus yang digunakan untuk menemukan hasil yang kurang tepat atau akurat.
Misalnya, jika Anda memiliki kata "Obrolan Sederhana" dan di database, Anda memiliki "Obrolan Sederhana" maka huruf yang umum dalam kedua kata ini adalah "Obrolan" jadi dengan menggunakan karakter wildcard excel kita dapat mencocokkannya.

Jenis
Ada tiga jenis karakter wildcard di excel.
Ketik # 1 - Asterisk (*)
Ini untuk mencocokkan nol atau jumlah karakter. Misalnya "Fi *" bisa cocok dengan "Final, Fitting, Fill, Finch, dan Fiasco" dll.…
Jenis # 2 - Tanda Tanya (?)
Ini digunakan untuk mencocokkan karakter tunggal apa pun. Misalnya "Fa? E" bisa cocok dengan "Face" & "Fade", "? Ore" bisa cocok dengan "Bore" & "Core", "a? Ide" yang bisa cocok dengan "Abide" & "Aside".
Tipe # 3 - Tilde (~)
Ini digunakan untuk mencocokkan karakter wildcard di kata. Misalnya, jika Anda memiliki kata "Halo *" untuk menemukan kata ini, kita perlu membingkai kalimat sebagai "Halo ~ *", jadi di sini karakter tilde (~) menentukan kata "Halo" karena tidak diikuti oleh karakter wild card.
Contoh
Contoh # 1 - Penggunaan Excel Wildcard Character Asterisk (*)
Seperti yang kita bahas, asterisk digunakan untuk mencocokkan sejumlah karakter dalam kalimat.
Anda dapat mendownload Template Excel Karakter Wildcard ini di sini - Template Excel Karakter Wildcard
Misalnya, lihat data di bawah ini.

Pada data di atas, kami memiliki nama, dengan nama-nama ini kami memiliki banyak nama yang memiliki kesamaan kata “Abhishek”. Jadi dengan menggunakan tanda bintang wildcard, kita bisa menghitung semua “Abhishek” disini.
Buka fungsi COUNTIF dan pilih rentangnya.
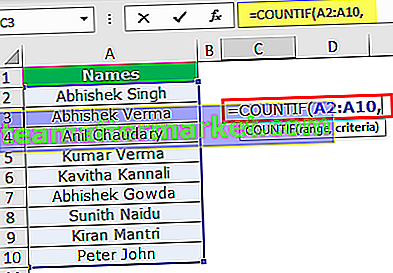
Dalam argumen kriteria, sebutkan kriteria “Abhishek *”.
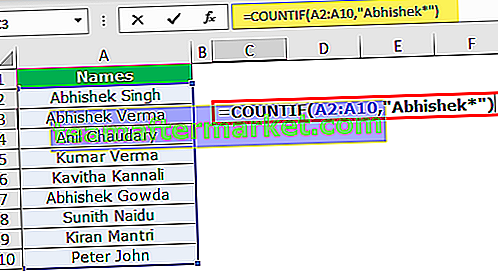
Itu saja, ini akan menghitung semua kata yang memiliki "Abhishek" di dalamnya.
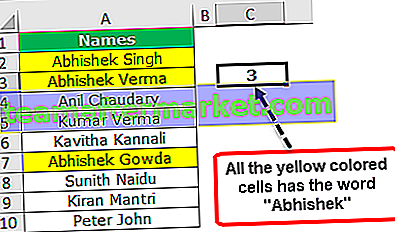
Contoh # 2 - Nilai Pencarian Parsial di VLOOKUP
VLOOKUP membutuhkan nilai pencarian yang tepat untuk dicocokkan untuk mengambil data. Ini adalah slogan tradisional tetapi kami masih dapat mengambil data dengan menggunakan nilai pencarian partikel. Misalnya, jika nilai pencarian adalah "VIVO" dan di tabel utama jika "VIVO Mobile", kita masih dapat mencocokkan menggunakan karakter wildcard. Kita akan melihat salah satu contohnya sekarang, di bawah ini adalah contoh data.
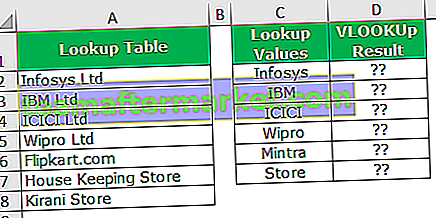
Kita memiliki Tabel Pencarian di kolom A. Di kolom C kita memiliki nilai pencarian, nilai pencarian ini tidak persis sama dengan nilai tabel pencarian. Jadi kita akan melihat bagaimana menerapkan VLOOKUP menggunakan kartu liar.
Pertama, buka fungsi VLOOKUP di sel D1.
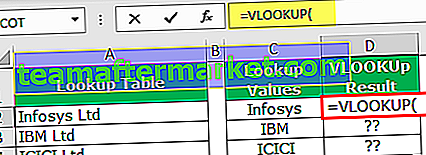
Argumen pertama adalah Nilai Pencarian. Salah satu masalah dengan nilai pencarian di sini adalah kita tidak memiliki hasil yang sama persis sehingga kita perlu menyertakan nilai pencarian ini dengan tanda bintang sebelum dan sesudah nilai pencarian.

Di sini kami telah menerapkan dua karakter asterisk "*" & C2 & "*". Di sini tanda bintang menunjukkan apa pun di antara karakter pengganti harus cocok dan mengembalikan hasil terkait.
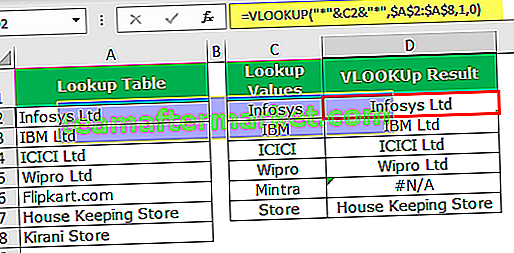
Meskipun kami baru saja memiliki karakter tanda bintang "Infosys" yang cocok dengan nilai di tabel pencarian dan mengembalikan hasil persis seperti "Infosys Ltd".
Demikian pula, di sel D6 kami mendapat nilai kesalahan sebagai #VALUE! karena tidak ada kata “Mintra” di tabel pencarian.
Contoh # 3 - Penggunaan Tanda Tanya Karakter Wildcard Excel (?)
Seperti yang kita bahas, tanda tanya bisa cocok dengan satu karakter di slot yang ditentukan. Misalnya, lihat data di bawah ini.
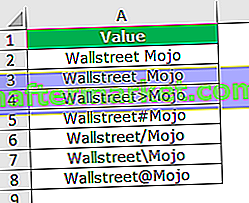
Pada data di atas, nilai ideal kita adalah “Wallstreet Mojo”, tetapi kita memiliki beberapa karakter khusus di antaranya. Jadi kami akan menggunakan tanda tanya untuk mengganti semua itu.
Pilih data dan tekan Ctrl + H.
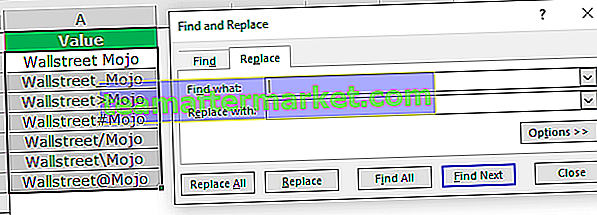
Di TEMUKAN Kotak apa ketik "Wallstreet? Mojo" dan di kotak Ganti Dengan ketik "Wallstreet Mojo".
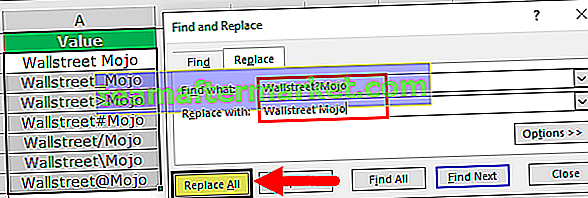
Klik Ganti Semua. Kami akan mendapatkan hasil di bawah ini.

Wow!!! Bagus bukan ??
Di sini semua trik dilakukan dengan tanda tanya karakter wildcard excel (?). Mari kita lihat apa yang telah kami sebutkan.
Temukan Apa: "Wallstreet? Mojo"
Ganti Dengan: "Wallstreet Mojo"
Jadi, setelah kata Wallstreet, karakter apa pun yang muncul harus diganti dengan karakter spasi. Jadi semua karakter khusus diganti dengan karakter spasi dan kami akan memiliki nilai yang tepat untuk "Wallstreet Mojo".
Seperti ini, dengan menggunakan karakter wildcard kita dapat mencocokkan sebagian data dan menyelesaikan pekerjaan.








