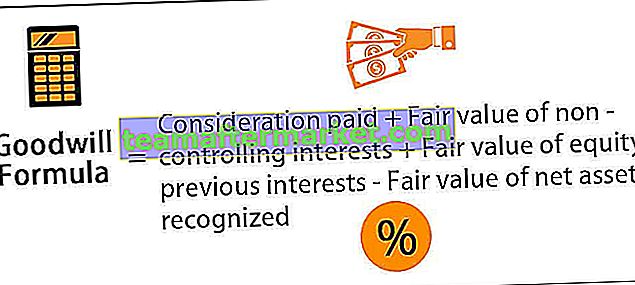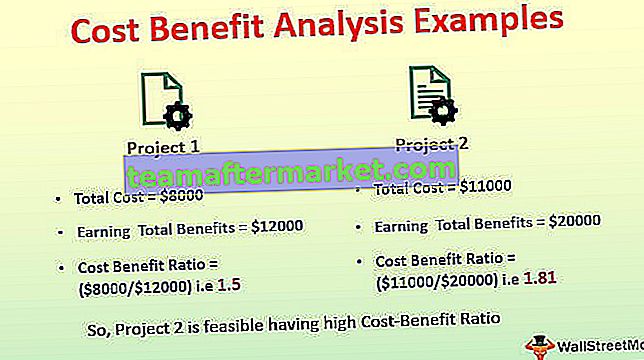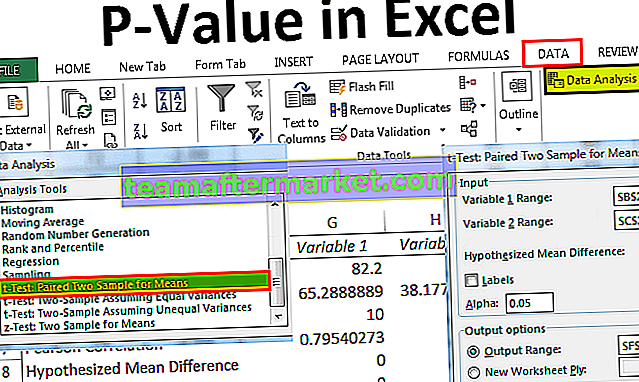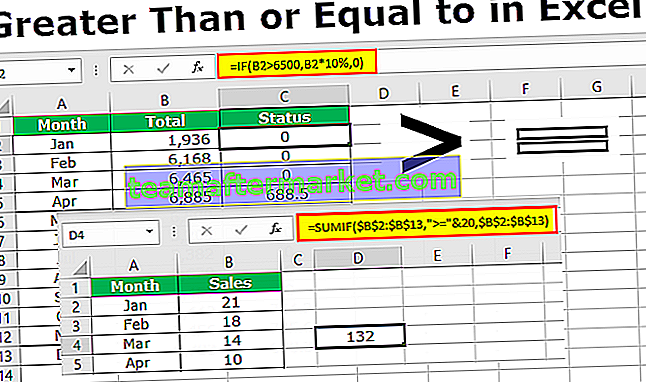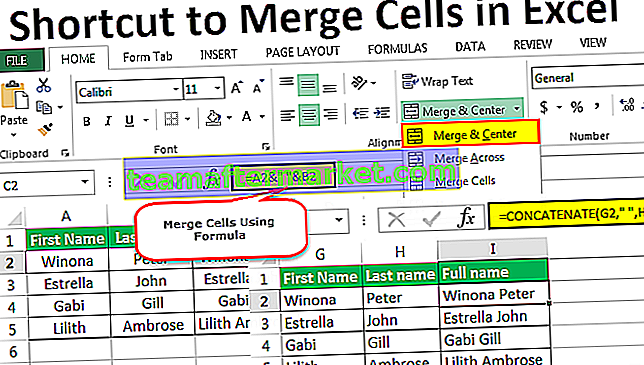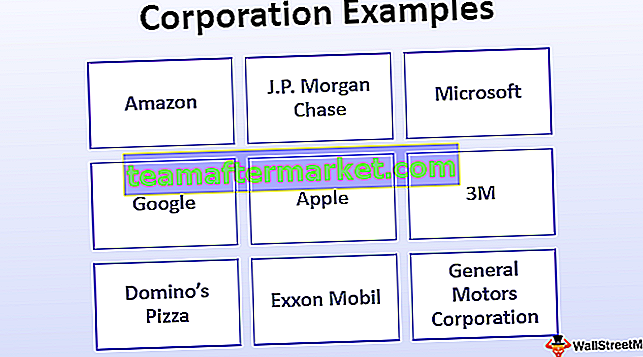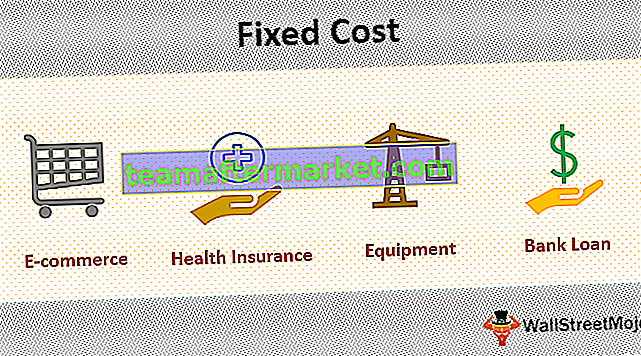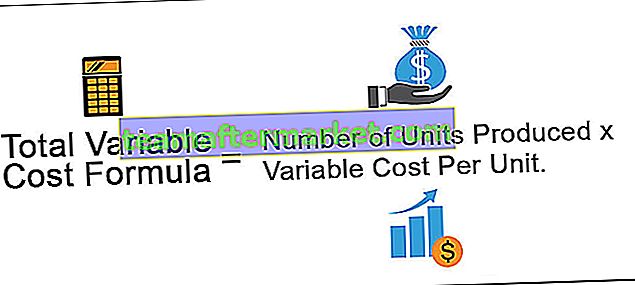Kotak daftar di VBA adalah daftar yang ditugaskan ke variabel dan daftar memiliki berbagai input untuk dipilih, dari kotak daftar kita dapat memilih beberapa opsi sekaligus, kotak daftar dapat dibuat menjadi bentuk pengguna di excel VBA dengan memilih daftar kotak pilihan dan menggambarnya pada bentuk pengguna untuk kotak daftar kami memiliki rentang bernama yang memiliki nilai tertentu yang disediakan untuk dipilih dalam kotak daftar.
Apa itu List Box di Excel VBA?
Kotak daftar adalah daftar dari mana pengguna dapat memilih item. List Box di Excel VBA bisa digunakan jika ingin menampilkan daftar nilai yang bisa dipilih pengguna.
Bagaimana cara membuat Kotak Daftar di Excel?
Untuk membuat Kotak Daftar di lembar kerja excel, ikuti langkah-langkah berikut:
Pertama, Anda perlu mengaktifkan excel tab Pengembang yang terlihat di pita sehingga Anda bisa masuk ke VBA dan perintah kontrol ActiveX. Untuk mendapatkan tab Pengembang , buka kotak dialog Opsi Excel , klik Kustomisasi Pita di excel , dan pilih kotak centang Pengembang.
- Klik pada Pita Excel kemudian pilih tab Pengembang dan kemudian klik Sisipkan kemudian klik kontrol Kotak Daftar untuk memasukkan kotak daftar baru di lembar kerja excels.

- Setelah itu gambar persegi panjang di lembar kerja excel untuk membuat Kotak Daftar di excel.

- Saat memilih excel List Boxin, klik pada tab pengembang dan pilih Properties. Jendela Properties akan terbuka.

- Di jendela Properties, untuk pengaturan List Fill Range, masukkan Days- kisaran bernama dengan hari kerja.

- Klik di properti Multi Select, dan dari daftar drop-down, pilih 1-fmMultiSelectMulti seperti yang ditunjukkan pada gambar di bawah.

- Klik di properti List Style, dan dari daftar drop-down, pilih 1-fmListStyleOption. Ini menambahkan kotak centang di sebelah kiri item daftar seperti yang ditunjukkan pada gambar di bawah ini.

- Tutup jendela Properties.

Anda dapat menutup mode Desain dengan mengklik Mode Desain.
Bagaimana cara membuat Kotak Daftar di Excel VBA?
Anda dapat mempertimbangkan contoh berikut untuk pemahaman yang lebih baik tentang Kotak Daftar VBA:
Anda dapat mengunduh Templat Excel Kotak Daftar ini di sini - Templat Excel Kotak Daftar
Contoh 1
Untuk menghubungkan kotak daftar ini ke sel, klik kanan pada kotak daftar (pastikan mode desain dipilih) dan klik Properties. Isi B17 untuk Linked Cell seperti yang ditunjukkan pada gambar di bawah ini.

Nama Daftar Bulan sebagai Bulan, buka properti dan pilih Rentang Isi Daftar sebagai Bulan.


Data akan berubah di sel B17 sel ketika Anda mengubah pilihan Anda di kotak daftar seperti yang ditunjukkan pada gambar di bawah ini.

Contoh 2 - Bagaimana Cara Membuat Kotak Daftar pada Userform?
- Buka Tab Pengembang, lalu klik Visual Basic dari Kode atau Tekan Alt + F11.

- Buka Menu Sisipkan, Klik UserForm.

- Tarik Kontrol kotak Daftar pada Userform dari Toolbox.

- Klik dua kali pada UserForm, dan pilih acara Userform seperti yang ditunjukkan pada gambar di bawah.

- Sekarang, tambahkan kode berikut ke prosedur di antara.
Sub Pribadi UserForm_Initialize ()
ListBox1.AddItem “MBA”
ListBox1.AddItem “MCA”
ListBox1.AddItem “MSC”
ListBox1.AddItem “MECS”
ListBox1.AddItem “CA”
Akhiri Sub

- Sekarang, Tekan 'F5' untuk menjalankan kode.
Contoh # 3 - Cara menambahkan kontrol kotak daftar dinamis
Tambahkan kontrol kotak daftar dinamis pada formulir pengguna menggunakan VBA
- Tambahkan tombol perintah pada formulir pengguna dari kotak alat.

- Klik kanan pada tombol perintah, klik properti

- Ubah judul tombol perintah menjadi 'Create_Listbox'

- Klik dua kali pada tombol perintah
- Sekarang, ini menunjukkan kode berikut.
Sub Perintah PribadiButton1_Click ()
Akhiri Sub

- Panggil prosedur di bawah ini bernama 'Add_Dynamic_Listbox' dan temukan prosedur di bawah ini untuk dijalankan.
Sub Add_Dynamic_Listbox ()
'Tambahkan Kotak Daftar Dinamis dan tetapkan ke objek' LstBx '
Setel LstBx = UserForm3.Controls.Add (“Forms.ListBox.1”)
'Posisi Kotak Daftar
LstBx.Left = 20
LstBx.Top = 10
Akhiri Sub
- Sekarang, klik F5 untuk menjalankan makro.
Bagaimana cara menambahkan item ke kontrol kotak daftar di VBA?
Sub Pribadi Sisipkan _Items _To_LstBox ()
ListBox1.AddItem “Item 1”
ListBox1.AddItem “Item 2”
ListBox1.AddItem “Item 3”
ListBox1.AddItem “Item 4”
ListBox1.AddItem “Item 5”
Akhiri Sub
Bagaimana cara menghapus item dari kontrol kotak daftar menggunakan VBA?
Sub Clr_LstBx ()
UserForm3.ListBox1.Clear
Akhiri Sub
Contoh # 4
Misalkan kita memiliki data penjualan dan kita menginginkan grafik tampilan detail penjualan dengan memilih kotak daftar pilihan item. Kemudian kita harus mengubah pilih sel Indeks sebagai tautan sel dan menerapkan rumus VLOOKUP untuk mengambil detail penjualan seperti yang ditunjukkan pada tangkapan layar di bawah ini.


Hal yang Perlu Diingat Tentang Kotak Daftar di Excel VBA
Kotak daftar di Excel dapat digunakan untuk memilih beberapa item darinya.