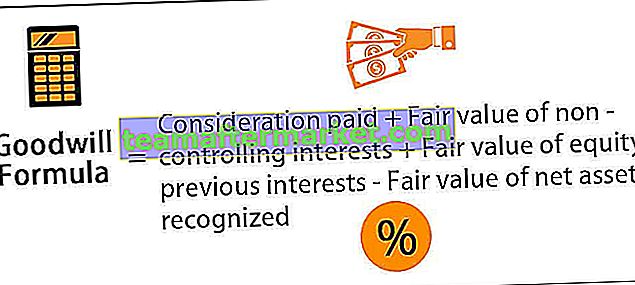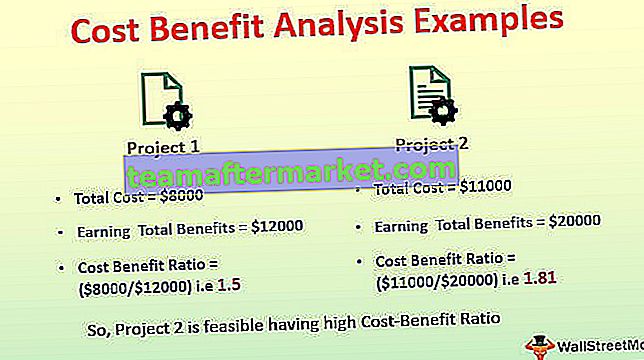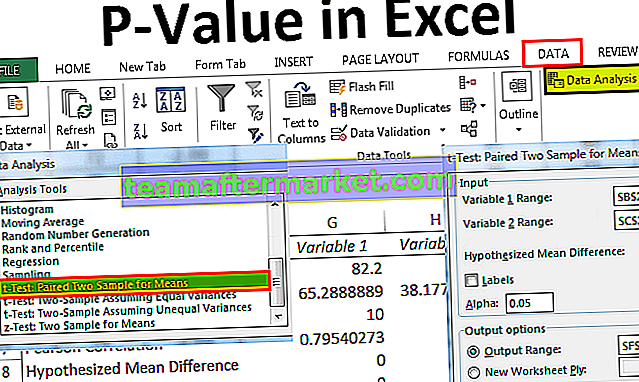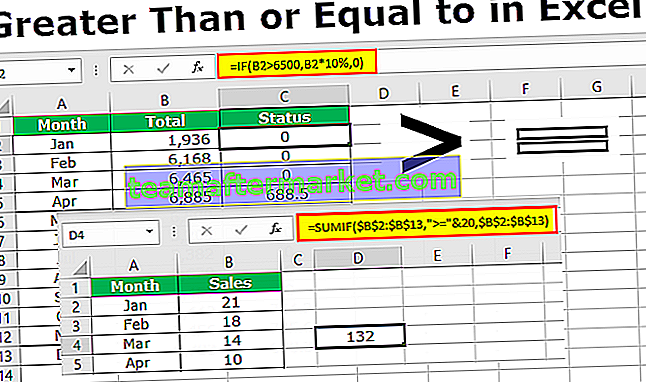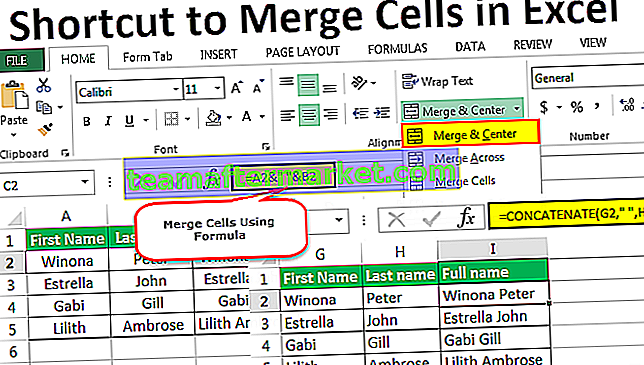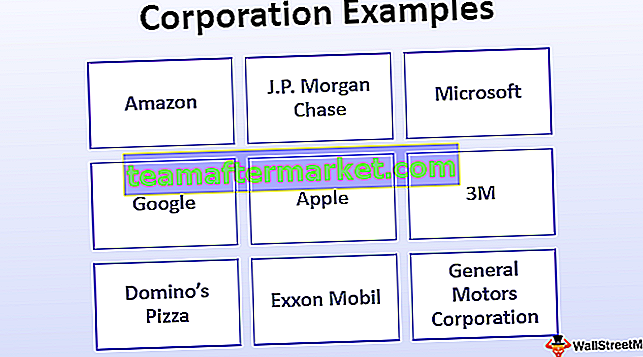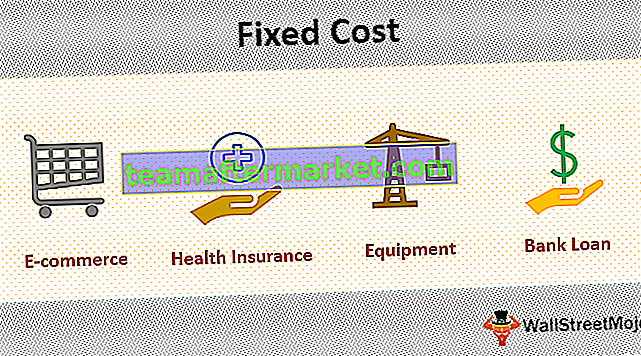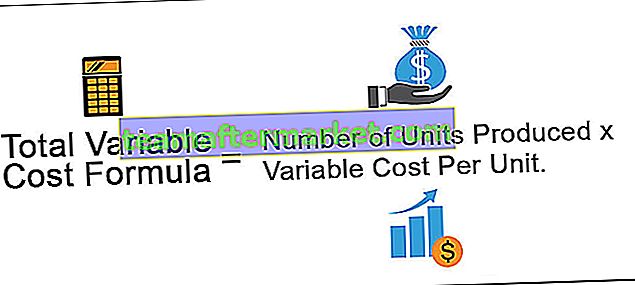Bagaimana Cara Melakukan Vlookup Ke Kiri di Excel?
Vlookup ke kiri atau sebaliknya vlookup dilakukan untuk menemukan nilai masing-masing yang ada di kolom kiri sel referensi. Ini tidak dapat digunakan untuk mereferensikan sel di sebelah kiri sel referensi, tetapi kita dapat membuat rumus untuk menemukan nilai yang akan digunakan referensi di sebelah kiri excel, Indeks, dan cocok adalah rumus yang digabungkan bersama atau kita dapat menggunakan rumus bersyarat dalam fungsi pencarian untuk menemukan nilai di sebelah kiri.
Untuk menggunakan pencarian terbalik atau Vlookup ke kiri, ada dua fungsi yang dapat disarangkan di fungsi vlookup untuk menemukan nilai sel referensi di kolom kiri tabel data. Mereka:
- Jika Fungsi di Excel
- Pilih Fungsi di Excel
Pada fungsi di atas, kita membuat tabel data array dan membuat excel menganggap bahwa data di kolom kiri sebenarnya ada di kolom kanan dan menemukan yang sama persis.
Anda dapat mengunduh Template Excel Kiri Vlookup ini di sini - Template Excel Kiri VlookupMetode # 1 - Vlookup Kiri di Excel Menggunakan Fungsi IF
Biasanya, dalam fungsi Vlookup, kami mencari nilai dari kiri ke kanan dalam tabel data dengan fungsi vlookup normal, tidak mungkin mencari nilai tertentu dari kanan ke kiri. Namun di excel ada beberapa trik yang bisa kita gunakan untuk melakukan pencarian tersebut. Salah satu metode tersebut adalah menggunakan Vlookup dengan Fungsi if.
Misalnya, perhatikan data berikut di bawah ini,

Kami memiliki data untuk beberapa karyawan dan id karyawan mereka dengan nama departemen mereka. Di sel F2 kami ingin menemukan nama karyawan sehubungan dengan id karyawan yang diberikan kepada kami. Jika data untuk nama karyawan ada di sisi kanan kolom ID, kami akan menggunakan fungsi vlookup sederhana untuk mengetahui nilainya.
Di sel F2 Tulis rumus berikut,

Nanti akan dijelaskan bagaimana fungsinya tetapi untuk melihat hasilnya tekan enter dan lihat hasilnya.

Sekarang seret rumus ke sel F6 dan lihat hasilnya seperti di bawah ini.

Dalam rumus di atas, kami telah membuat array excel dari dua tabel, Satu ID dan salah satu nama. Kami mengambil referensi relatif di excel id dan mencarinya dengan nama dari array kami dan menunjukkan kecocokan persis dari kolom kedua.
Dalam rumus di atas, kami menipu excel untuk percaya bahwa kolom kedua sebenarnya adalah kolom A.
Metode # 2 - Vlookup Kiri di Excel Menggunakan Fungsi Pilih
Mirip dengan apa yang kita lakukan dengan fungsi if, kita juga dapat menggunakan fungsi pilih untuk menemukan nilai menggunakan fungsi pencarian di sebelah kiri tabel data. Untuk tujuan demonstrasi, saya akan mengambil data yang sama dari atas dan membuat sedikit perubahan pada data. Simak datanya di bawah ini.

Kali ini kita akan menemukan nama keberangkatan sehubungan dengan Id yang diberikan.
Di sel F2 tulis rumus berikut,

Sekali lagi saya akan menjelaskan penggunaan fungsi secara rinci di bawah ini tetapi tekan pertama masuk untuk melihat hasilnya.

Seret rumus ke sel F6 dan lihat hasil akhirnya.

Dalam contoh di atas, kami biasa Memilih Fungsi yang bersarang di Vlookup untuk menemukan nilai di sebelah kanan sel. Izinkan saya menjelaskan fungsi pilih secara detail:
- {1,2} Ini adalah larik yang dibuat untuk tabel data.
- Di kolom pertama, kami memilih data dari kolom B yang merupakan referensi relatif kami.
- Di kolom kedua, kami memilih data dari kolom A yang merupakan data yang kami inginkan.
- Dalam rumus kami, kolom nama adalah kolom pertama di sebelah kiri dan kolom Id adalah kolom kedua di sebelah kanan.
- Kami menggunakan fungsi VLOOKUP untuk mencari data dari kanan ke kiri menggunakan fungsi pilih.
- Ini juga dikenal sebagai reverse lookup di excel.