Bagaimana cara menggabungkan teks dari dua atau lebih sel menjadi satu sel?
Kami mendapatkan data di sel lembar kerja di excel dan begitulah sifat lembar kerja excel. Kami dapat menggabungkan beberapa data sel menjadi satu dan kami dapat membagi data sel tunggal menjadi beberapa sel. Inilah yang membuat excel sangat fleksibel untuk digunakan. Menggabungkan data dari dua atau lebih sel ke dalam satu sel bukanlah pekerjaan yang paling sulit tetapi jelas bukan pekerjaan yang paling mudah, ini membutuhkan pengetahuan yang sangat baik tentang excel dan sistematik excel. Pada artikel ini, kami akan menunjukkan cara menggabungkan teks dari dua atau lebih sel menjadi satu sel.
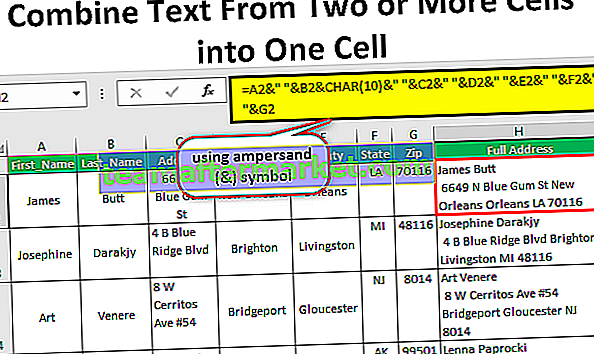
Contoh
Di bawah ini adalah contoh untuk menggabungkan teks dari dua atau lebih sel ke dalam satu sel.
Anda dapat mendownload Template Excel Gabungkan Teks ke Satu Sel di sini - Gabungkan Teks ke Template Excel Satu SelContoh # 1 - Menggunakan Simbol ampersand (&)
Gabungkan Data untuk Membuat Alamat Pos Lengkap
Ke mana pun Anda pergi saat mengumpulkan data dari karyawan, siswa, atau dari beberapa orang lain, semua orang menyimpan data nama lengkap, nama belakang, alamat, dan informasi berguna lainnya dalam kolom paralel. Di bawah ini adalah contoh dari salah satu data tersebut.

Ini baik-baik saja pada saat pengumpulan data tetapi pengguna Excel tingkat dasar & menengah merasa kesulitan ketika mereka ingin mengirim beberapa jenis posting ke masing-masing karyawan atau siswa karena data tersebar ke beberapa sel.
Biasanya, ketika mereka mengirim postingan ke alamat, mereka harus membingkai alamat seperti di bawah ini.

Nama Depan & Nama Belakang di bagian atas, kemudian mereka perlu memasukkan pemutus baris, kemudian mereka perlu menggabungkan informasi alamat lain seperti Kota, Negara, Negara Bagian, dan Kode Pos. Di sinilah Anda membutuhkan keahlian untuk menggabungkan teks dari dua atau lebih sel ke dalam satu sel.
Kita dapat menggabungkan sel dengan menggunakan fungsi bawaan excel "CONCATENATE Excel Function" dan juga menggunakan simbol ampersand (&) . Dalam contoh ini, saya hanya akan menggunakan simbol ampersand.
Salin data di atas ke dalam lembar kerja.

Buka tanda sama dengan di sel H2 dan pilih sel nama depan yaitu sel A2.

Letakkan tanda ampersand.

Setelah satu nilai dipilih, kita membutuhkan karakter spasi untuk memisahkan satu nilai dari yang lain. Jadi masukkan karakter spasi dalam tanda kutip ganda.

Sekarang pilih nilai kedua yang akan digabungkan yaitu sel nama belakang yaitu sel B2.

Setelah Nama Depan & Nama Belakang digabungkan, kita membutuhkan alamat di baris berikutnya, jadi di sel yang sama, kita perlu memasukkan pemecah baris.
Bagaimana kita memasukkan pemecah baris pertanyaannya sekarang?
Kita perlu memanfaatkan fungsi CHAR di excel. Menggunakan nomor 10 dalam fungsi CHAR akan memasukkan Line Breaker. Jadi gunakan CHAR (10).

Sekarang pilih Address dan beri karakter spasi.

Demikian pula, pilih sel lain dan beri setiap sel satu karakter spasi.

Sekarang Anda dapat melihat alamat lengkap dalam satu sel.

Salin dan tempel rumus ke sel di bawah juga.

Tapi kita tidak bisa melihat pemecah baris di sini, bukan?
Setelah rumus diterapkan, kita perlu menerapkan format Bungkus Teks ke sel rumus.

Ini akan membuat format alamat yang benar.

Contoh # 2- Gabungkan Nilai Referensi Sel dan Nilai Manual
Tidak hanya referensi sel kita juga bisa memasukkan nilai kita sendiri dengan referensi sel. Misalnya lihat data di bawah ini.

Kita perlu menggabungkan data dua kolom di atas menjadi satu dengan kata manual “datang ke kantor di” dan kalimat lengkapnya harus dibaca seperti di bawah ini.
Contoh: “James datang ke kantor pada 11:53:10 AM”.
Mari salin data di atas untuk unggul dan buka tanda sama dengan di sel C2. Nilai pertama yang akan digabungkan adalah sel A2.

Selanjutnya, kita membutuhkan nilai manual kita jadi masukkan nilai manual dalam tanda kutip ganda.

Kemudian pilih nilai akhir sebagai sel waktu.

Di sini, Anda bisa melihat kalimat lengkapnya

Salin dan tempel rumus ke sel lain.

Kami mendapat satu masalah di sini yaitu porsi waktu tidak muncul dengan benar. Alasan mengapa kami tidak dapat melihat waktu yang tepat karena excel menyimpan waktu dalam nomor seri desimal. Setiap kali kami menggabungkan waktu dengan sel lain, kami perlu menggabungkan dengan pemformatan yang tepat.
Untuk menerapkan format waktu kita perlu menggunakan Rumus TEXT di Excel dengan format "jj: mm: ss AM / PM".

Seperti ini, dengan menggunakan teknik yang berbeda kita dapat menggabungkan teks dari dua atau lebih sel menjadi satu sel.








