Apa itu Peta 3D Excel?
Peta 3D adalah fitur baru yang disediakan oleh excel pada versi terbaru 2016 dan seterusnya. Ini adalah fitur untuk memperkenalkan fitur peta pada sumbu grafik excel dalam tiga dimensi. Ini adalah alat yang sangat berguna yang disediakan oleh excel yang seperti peta fungsional yang sebenarnya. Di peta Excel 3D, kami mewakili data di dunia yang bisa berskala internasional atau dalam skala yang lebih kecil. Ini sepenuhnya tergantung pada jenis datanya.
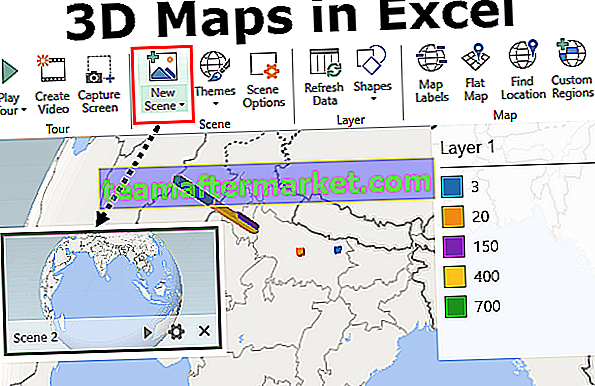
Bagaimana cara menggunakan Peta 3D di Excel?
Anda dapat mendownload Template Excel Peta 3D ini di sini - Template Excel Maps 3DContoh 1
Mari kita simak data berikut ini,
Di sini kami memiliki nama kota dari lokasi yang berbeda dan memiliki jumlah total rumah sakit yang tersedia di setiap kota dan berapa banyak dari rumah sakit tersebut sebenarnya adalah rumah sakit tempat kanker dapat dirawat. Kami akan mencoba memplot data ini pada peta 3D menggunakan fitur peta 3D yang disediakan oleh excel.
- Langkah 1 - Pertama, pilih data yang perlu kita plot.

- Langkah 2 - Di tab Sisipkan, klik peta 3D di bawah kategori tur.

- Langkah 3 - Kotak dialog terbuka, seperti di bawah ini.

- Langkah 4 - Klik pada peta 3D terbuka dan kami melihat serangkaian opsi lain,

- Langkah 5 - Karena saya sudah membuka beberapa di file excel saya sehingga itu menunjukkan beberapa tur tambahan. Kita perlu mengklik tombol Tur baru yang disediakan.

- Langkah 6 - Kami mungkin perlu menunggu beberapa detik dan kemudian jendela excel lain muncul, yang terlihat seperti ini,

- Langkah 7 - Klik pada adegan baru di tab adegan yang tersedia.

- Langkah 8 - Ini memberi kita tiga opsi dan kita dapat memilih salah satunya,

- Langkah 9 - Mari kita pilih yang pertama yaitu menyalin adegan 1. Dan di sisi kiri jendela, kita dapat melihat kotak untuk adegan dibuat.

- Langkah 10 - Sekarang kami memiliki daftar bidang yang berbeda seperti yang kami lihat pada data mentah di atas yang ditampilkan di sisi kanan jendela.

- Langkah 11 - Kita perlu menyeret tajuk kolom di bidang masing-masing. Pertama, seret kota ke–> Lokasi.
- Langkah 12 - Sekarang tarik sejumlah rumah sakit di bagian ketinggian dan jumlah rumah sakit kanker diseret ke bidang kategori.

- Langkah 13 - Saat kami melakukan perubahan ini, kami dapat melihat bahwa entri Legenda berubah.

- Langkah 14 - Sekarang Peta 3d kami untuk data di atas dibuat.

Kami dapat melakukan perubahan tertentu pada peta 3D sebagai persyaratan kami.
Contoh # 2
Data di atas kami ambil dalam skala yang lebih kecil. Sekarang mari kita lihat data dalam skala yang lebih besar yaitu di tingkat internasional. Lihat data di bawah ini.

Kami memiliki data di atas untuk lima negara berbeda untuk pendapatan impor dan ekspor mereka untuk tahun berjalan. Kami akan mewakili data ini dalam globe geografis.
- Langkah 1 - Hal pertama yang perlu kita lakukan adalah memilih data untuk memberikan rentang ke Peta 3d.

- Langkah 2 - Sekarang di tab Sisipkan di bawah bagian tur, klik peta 3D.

- Langkah 3 - Kotak wizard terbuka untuk peta 3D yang memberi kita dua opsi,

- Langkah 4 - Klik pada Open 3D maps dan kita dapat melihat bahwa berbagai template telah dibuat sebelumnya juga. Klik di tur baru.

- Langkah 5 - Klik Adegan baru dari tombol adegan.

- Langkah 6 - Ini akan memberi kita tiga opsi, kita akan memilih peta dunia karena ini adalah data internasional.

- Langkah 7 - Di sisi kiri, kita dapat melihat adegan dua dibuat untuk kita.

- Langkah 8 - Sedangkan di sisi kanan, kami memiliki daftar bidang kami. Seret masing-masing secara berurutan.

(Catatan: Kisaran untuk data sebelumnya juga terlihat karena peta ini juga dibuat di buku kerja yang sama)
- Langkah 9 - Seret negara ke kotak lokasi.
- Langkah 10 - Sekarang seret ekspor & impor dalam miliaran data ke kategori dan tinggi masing-masing,

- Langkah 11 - Sekarang kita dapat melihat bahwa peta 3D untuk data di atas telah dibuat di seluruh dunia.

Kita juga dapat mengarahkan mouse kita untuk melihat berbagai belahan dunia untuk melihat nilai data yang berbeda. Kami dapat membuat perubahan pada sumbu atau data dan mengklik refresh data untuk melihat perubahan di peta sesuai kebutuhan kami.
Hal-hal untuk diingat
- Ini tidak tersedia dalam versi excel 2013 atau lebih rendah.
- Ini dapat digunakan untuk skala data yang lebih kecil atau pada skala yang lebih besar atau skala internasional.
- Peta 3D digunakan untuk mendemonstrasikan data dalam format lokasi.
- Kita bisa menggunakan gambar kustom atau peta global yang disediakan oleh excel untuk merepresentasikan data.








