Di power bi, kami memiliki banyak jenis teknik visualisasi dan yang paling penting dan banyak digunakan salah satunya adalah grafik, grafik pada dasarnya digunakan di setiap laporan atau dasbor untuk menampilkan data kepada pengguna, kami memiliki grafik bawaan di power bi untuk digunakan tetapi kami juga dapat membuat grafik kombo atau grafik yang dibuat khusus.
Bagan Visual di Power BI
Saat membuat visual bagan dasbor Power BI adalah hal yang paling menarik. Bagan lebih cocok untuk dasbor mana pun dengan kumpulan data numerik tetapi mengetahui tentang masuk dan keluar bagan diperlukan untuk membuat jenis bagan yang tepat untuk kumpulan data. Penting untuk diketahui bahwa tidak semua bagan cocok dengan semua jenis kumpulan data, jadi Anda harus pilih-pilih saat membuat bagan. Pada artikel ini, kami akan memperkenalkan Anda ke berbagai jenis bagan di Power BI.
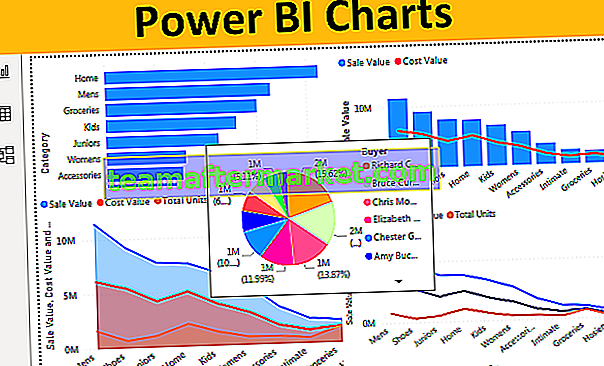
9 Jenis Visualisasi Grafik Teratas di Power BI
Saat Anda melihat galeri visualisasi Power BI, Anda akan melihat banyak tipe visual dan dalam artikel ini, kami hanya akan berkonsentrasi pada visual bagan.
Salin dan tempel data secara langsung ke Power BI atau Anda dapat menyalin data ke file excel lalu mengimpor ke Power BI sebagai referensi file Excel. Jadi Anda dapat mengunduh templat buku kerja excel dari tautan di bawah ini yang digunakan untuk contoh ini.
Anda dapat mendownload Template Excel Diagram Power BI ini di sini - Template Excel Diagram Power BI# 1 - Diagram Batang Tergugus
Visualisasi bagan pertama yang Anda miliki di Power BI adalah Bagan Batang. Ini adalah diagram batang horizontal yang menunjukkan representasi grafis dari poin data kategori yang dipilih. Grafik batang digunakan untuk menunjukkan jumlah unit yang terjual, nilai jual dari berbagai kategori, dll ...
Untuk membuat diagram batang Tergugus, pilih "Diagram batang Tergugus" dan seret data yang diperlukan di bidang Nilai seperti yang ditunjukkan di bawah ini.

Diagram batang Tergugus di bawah ini menunjukkan jumlah data unit yang terjual "berdasarkan kategori".

# 2 - Bagan Kolom Tergugus
Ini adalah kebalikan dari grafik di atas, tipe grafik bi pangkat ini menunjukkan batang secara vertikal sedangkan "Grafik Batang Tergugus" menunjukkan batang secara horizontal.
Untuk menampilkan bagan Kolom Tergugus, pilih "Bagan Kolom Tergugus" dan seret data yang diperlukan di bidang Nilai seperti yang ditunjukkan di bawah ini.

Bagan di bawah ini menunjukkan Nilai Jual dan Nilai Biaya triwulanan.

# 3 - Grafik Kombo
Bagan kombo tidak lain adalah kombinasi dari dua bagan yang biasanya "Kombinasi Kolom & Bagan Garis" untuk menunjukkan titik data yang berbeda di mana kita dapat membandingkan satu titik data dengan titik data lainnya.
Misalnya, jika Anda ingin membandingkan Nilai Penjualan bulanan vs Nilai Biaya, maka kita dapat menggunakan diagram kombo ini untuk memplot poin data kita.
Untuk membuat grafik Combo pilih "Line and Stacked Column Chart" dan seret data yang diperlukan di bidang Nilai seperti yang ditunjukkan di bawah ini.

Bagan di bawah ini menunjukkan "Nilai Penjualan berdasarkan Kategori vs Nilai Biaya".

Dari bagan ini, kami dengan mudah mengidentifikasi di kategori mana biaya yang menghasilkan lebih banyak meskipun penjualan berada di sisi yang lebih tinggi.
# 4 - Bagan Area
Diagram area di excel adalah diagram garis lanjutan di mana area di antara setiap data item baris yang berbeda diisi dengan warna, pola, atau tekstur. Diagram area digunakan untuk menunjukkan jarak antara satu titik data ke titik data lainnya dan membuat beberapa keputusan dalam hal apakah penjualan meningkat selama periode waktu tertentu atau tidak.
Pilih "Bagan Area" dari visualisasi untuk membuat bagan area dan seret data yang diperlukan di bidang Nilai seperti yang ditunjukkan di bawah ini.

Bagan di bawah ini menunjukkan area antara nilai penjualan, nilai biaya, dan jumlah unit yang terjual untuk setiap kategori.

# 5 - Bagan Garis
Bagan area diisi dengan beberapa warna atau tekstur antara satu titik data ke titik data lainnya tetapi bagan garis tidak memiliki warna atau tekstur isian.
Gambar di bawah ini menunjukkan perbedaan antara grafik Area dan Grafik Garis.

# 6 - Bagan Pai
Kita semua tahu bagan ini di excel, di Power BI juga berfungsi dengan cara yang sama. Bagan Pie Power BI memperlihatkan porsi setiap kategori terhadap nilai keseluruhan.
Untuk membuat Diagram lingkaran, pilih "Diagram Lingkaran" dan seret data yang diperlukan di bidang Nilai seperti yang ditunjukkan di bawah ini.

Diagram di bawah menunjukkan titik data unit total "berdasarkan pembeli" dalam Diagram Lingkaran.

Dengan melihat Bagan Pai ini kita dapat mengidentifikasi bahwa "Bruce Curran, Chris Monroe, dan Richard Carr" adalah pembeli yang membeli sejumlah besar unit.
# 7 - Bagan Donat
Diagram donat adalah sejenis diagram lingkaran tetapi dinamai "Donat" karena terlihat seperti "DONUT". Diagram Lingkaran menunjukkan bagian penuh di mana lingkaran dalam terisi penuh tetapi lingkaran dalam bagan Donat tidak akan terisi.
Di bawah dua bagan menunjukkan perbedaan antara Bagan Pai dan Bagan Donat.

Namun, di bagan donat, kita bisa bermain dengan jari-jari lingkaran dalam di bawah bagian format bagan.

# 8 - Bagan Corong
Bagan corong ini biasanya digunakan saat titik data dari terbesar hingga terkecil.
Untuk membuat bagan Corong, pilih "Bagan Corong" dan seret data yang diperlukan di bidang Nilai seperti yang ditunjukkan di bawah ini.

Di bawah bagan Corong menunjukkan nilai penjualan berdasarkan pembeli.

Seperti yang Anda lihat di atas, kami memiliki nilai tertinggi di atas, tertinggi kedua di bawah itu, dan seterusnya.
# 9 - Bagan Pengukur
Gauge Chart salah satu grafik KPI untuk menunjukkan kinerja aktual terhadap nilai target yang ditetapkan. Bagan ini membutuhkan "Nilai Target" yang akan diberikan untuk mengukur nilai sebenarnya terhadapnya.
Bagan di bawah ini menunjukkan nilai sebenarnya dari 85 vs Nilai yang ditargetkan 100.

Pemformatan Grafik Power BI
Setiap grafik akan dibuat dengan pengaturan default tetapi kita dapat bermain-main dengan pengaturan ini di bawah bagian format setiap grafik. Setelah grafik dipilih, kita dapat melihat area bidangnya di sisi kanan di sebelah area bidangnya, kita dapat melihat opsi format.

Seperti yang Anda lihat di atas, kami memiliki berbagai macam opsi pemformatan untuk setiap bagan. Kami dapat bermain dengan pengaturan ini dan menerapkan sentuhan khusus ke grafik.
Catatan: File dasbor Power BI juga dapat diunduh dari tautan di bawah ini dan hasil akhirnya dapat dilihat.
Anda dapat mendownload Template Grafik Power BI ini di sini - Template Grafik Power BIHal-hal untuk diingat
- Selain bagan bawaan, kami juga dapat mengunduh bagan khusus dari pasar.
- Anda perlu mengidentifikasi bagan apa yang paling cocok untuk kumpulan data Anda.
- Gunakan bagian pemformatan untuk bermain-main dengan pengaturan grafik.








