Debug VBA Excel. Cetak
Debug Print adalah salah satu alat berguna yang disajikan di editor VBA untuk mencari tahu cara kerja program dan membantu menganalisis perubahan nilai variabel yang dibuat dalam program VBA. Ini menunjukkan output dari jendela langsung ketika kita menjalankan program tanpa bug.
Debug.print menawarkan dua manfaat utama dari penggunaan Msgbox untuk menampilkan keluaran kode. Ini menghilangkan kebutuhan untuk mengklik tombol OK setiap waktu dan menampilkan log nilai output yang dikembalikan ke jendela langsung. Ini menghemat banyak waktu pengguna. Artikel ini menjelaskan penggunaan excel VBA Debug Print dengan banyak contoh dan menjelaskan cara menggunakannya yang mencakup hal-hal berikut.
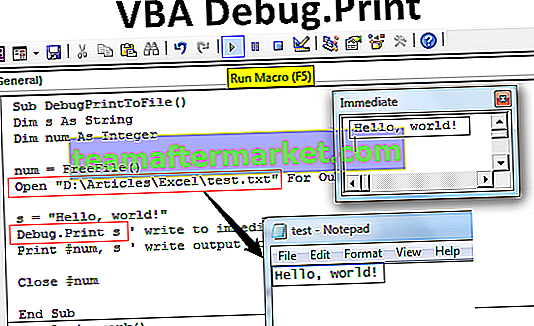
Apa itu VBA Debug Print?
Debug adalah objek di VBA dan digunakan dengan dua metode yang disebut Assert dan Print. Cetak membantu dalam menampilkan pesan dan menegaskan membantu dalam evaluasi kondisi. Di VBA, pernyataan debug.print digunakan di setiap tempat program pengkodean untuk menunjukkan nilai variabel atau pesan di Jendela Segera. Ini tidak memerlukan pengakuan atau konfirmasi apa pun dan tidak menunjukkan efek apa pun pada kode yang dikembangkan. Aman dan terbaik untuk digunakan dalam kode dalam situasi yang memfasilitasi akses ke banyak pengguna. Ini hanya membantu dalam pengujian atau evaluasi kode untuk memastikan bahwa kode berfungsi dengan baik atau tidak. Mencetak variabel, string, angka, array, nilai dalam lembar excel, dan lembar kosong dan aktif.
Bagaimana Cara Menggunakan Excel VBA Debug Print?
VBA debug.print adalah pernyataan yang membantu dalam menampilkan lebih banyak variabel sekaligus di jendela langsung. Ini adalah pendekatan terbaik dan alternatif untuk menunjukkan keluaran.
Sebagai contoh,
Debug.print count, sum, average, standar deviasi
Seperti yang ditunjukkan pada contoh, semua variabel dipisahkan dengan koma. Pernyataan ini dapat mentransfer keluaran ke jendela langsung bahkan jika jendela tidak dibuka. Itu tidak berhenti menjalankan kode seperti di Msgbox. Fleksibilitas ini mendukung pemantauan terus-menerus terhadap perubahan keluaran sehubungan dengan perubahan kode.
Variabel hitung, jumlah, rata-rata, dan deviasi standar ditampilkan dalam baris yang sama dengan spasi yang sama di antaranya. Jika Immediate Window tidak dibuka, ikuti langkah-langkah berikut untuk melihat hasilnya.
Langkah-langkah untuk Membuka Jendela Segera dan Melihat Outputnya
- Tekan Ctrl + G atau klik menu 'View' di editor VBA.
- Pilih opsi 'Jendela Segera'.
- Tempatkan kursor di Window dan jalankan kode lagi.
- Amati hasilnya di jendela.
Contoh Debug VBA Excel. Cetak
Berikut ini adalah contoh untuk mendemonstrasikan penggunaan print debug di excel VBA.
Anda dapat mengunduh Template Excel Cetak Debug VBA ini di sini - Template Excel Cetak Debug VBAContoh # 1 - Menampilkan Nilai Variabel
Pertama, buka tab Pengembang, klik Makro dan buat makro untuk menulis kode di VBA dan tambahkan nama ke dalamnya.

Setelah menambahkan nama, klik buat. Ini membuka editor VBA.

Kembangkan program kecil seperti yang ditunjukkan pada gambar.
Kode:
Sub Variabel () Dim X Sebagai Integer Dim Y Sebagai String Dim Z Sebagai Ganda X = 5 Y = "John" Z = 105.632 Debug. Cetak X Debug. Cetak Y Debug. Cetak Z Akhir Sub

Seperti yang ditunjukkan pada tangkapan layar, tiga dimensi atau variabel diturunkan sebagai X, Y, dan Z sebagai integer, string, dan Double masing-masing. Untuk mencetak nilai-nilai ini, Debug.print digunakan dan hasilnya akan segera ditampilkan. Tekan CTRL + G untuk melihat hasilnya seperti yang ditunjukkan pada tangkapan layar.
Jalankan kode ini menggunakan tombol F5 dan tekan CTRL + G untuk melihat hasilnya di Jendela Segera.

Program ini dapat disederhanakan dengan memisahkan pernyataan debug.print dengan koma.
Kode:
Sub Variabel () Dim X Sebagai Integer Dim Y Sebagai String Dim Z Sebagai Ganda X = 5 Y = "John" Z = 105.632 Debug.Cetak X, Y, Z End Sub

Pernyataan debug ini mencetak keluaran di baris yang sama seperti yang ditunjukkan pada tangkapan layar.

Contoh # 2 - Debug cetak ke File
Contoh ini mengilustrasikan penggunaan cetak debug VBA untuk menampilkan output ke file jika panjang teks terlalu tinggi.
Program untuk mencetak output pada file dikembangkan seperti yang ditunjukkan pada gambar.
Kode:
Sub DebugPrintToFile () Dim s As String Dim num As Integer num = FreeFile () Buka "D: \ Articles \ Excel \ test.txt" Untuk Output Sebagai #num s = "Halo, dunia!" Debug.Print s 'tulis ke jendela langsung Cetak #num, s' tulis keluaran ke file Tutup #num End Sub

Dalam program ini, dua variabel yang disebut S dan Num masing-masing dianggap sebagai string dan integer. Pernyataan terbuka digunakan untuk membuat file teks dengan tes nama. Sebuah string yang disebut "Hello World" dideklarasikan ke dalam variabel S.
Ketika Anda menjalankan kode VBA secara manual atau menggunakan tombol F5, hasilnya akan langsung ditulis ke jendela dan file pada suatu waktu ditampilkan dalam folder.

Output ke file ditunjukkan pada gambar yang disebutkan di bawah ini.

Output pencetakan ke file bermanfaat saat teks panjang disajikan.
Contoh # 3 - Menampilkan Faktorial Bilangan di Jendela Segera
Contoh ini mengilustrasikan penggunaan pernyataan debug.print untuk menunjukkan faktorial sebuah bilangan.
Kode:
Publik Sub Fakta () Dim Count As Integer Dim number As Integer Dim Fact As Integer number = 5 Fact = 1 For Count = 1 To number Fact = Fact * Count Next Count Debug. Print Fact End Sub

Untuk menentukan faktorial, diperhitungkan tiga variabel yaitu cacah, bilangan, dan fakta. Perulangan For diambil untuk mengulang perkalian nilai fakta dengan count untuk menentukan faktorial bilangan tersebut.
Di sini, pernyataan debug.print digunakan di luar perulangan "for" untuk menampilkan nilai setelah perulangan selesai. Outputnya ditentukan sebagai.

Jika kita menggunakan pernyataan debug.print di dalam loop “for”, nilai fakta ditampilkan untuk setiap waktu berulang seperti yang ditunjukkan pada gambar.
Kode:
Publik Sub Fakta () Dim Count As Integer Dim number As Integer Dim Fact As Integer number = 5 Fact = 1 For Count = 1 To number Fact = Fact * Count Debug. Print Fact Next Count End Sub

Jalankan kode dengan menekan tombol F5 dan lihat hasilnya di jendela langsung. Dalam situasi ini, kita harus mempertimbangkan nilai terakhir sebagai faktorial dari bilangan yang diberikan.

Contoh # 4 - Mencetak Nama Lengkap Buku Kerja Aktif
Contoh ini menjelaskan cara mencetak nama buku kerja saat ini ke jendela langsung
Program dikembangkan seperti yang ditunjukkan pada gambar.
Kode:
Sub Activework () Dim count As Long For count = 1 To Workbooks.count Debug. Print Workbooks (count) .FullName Hitungan berikutnya Debug Hitungan cetak End Sub

Di sini 'count' adalah variabel yang digunakan untuk menghitung jumlah workbook aktif dan untuk menampilkan nama lengkap workbook aktif. Nama lengkap dan jumlah buku kerja yang aktif ditampilkan seperti yang diperlihatkan pada gambar.

Jalur buku kerja di drive secara akurat ditampilkan dengan menggunakan pernyataan debug.print VBA.
Hal-hal untuk diingat
- Masalah utama dengan debug .print adalah tidak ada opsi pembungkusan teks untuk string panjang di jendela langsung
- Jendela langsung harus dibawa ke atas untuk melihat output di antarmuka pengguna
- Tidak mungkin untuk membungkus teks panjang yang ditampilkan di Jendela Segera. Dalam situasi ini, output perlu ditampilkan ke file yang disimpan di drive.








