Bagaimana cara menghapus tanda air di lembar Excel?
Setelah Anda mempelajari bagaimana tanda air ditambahkan ke file, kami memiliki cara-cara berikut yang dapat digunakan untuk menghapus tanda air dari setiap lembar excel buku kerja di Excel:
- Hapus Tanda Air dengan Menghapus Latar Belakang di Excel
- Hapus Tanda Air dengan fungsi 'Header & Footer' di Excel
- Hapus Watermark dengan fungsi 'Go to Special' di Excel
Dalam contoh di bawah ini kami akan menunjukkan cara menghapus berbagai jenis Tanda Air di MS Excel:
Anda dapat mendownload Template Excel Hapus Watermark di sini - Hapus Template Excel Watermark# 1 - Hapus Tanda Air dengan Menghapus Latar Belakang
Jika watermark adalah gambar yang diulang berkali-kali pada setiap halaman, maka watermark tersebut ditambahkan sebagai background. Itu dapat dihapus dengan cara berikut:
Dalam hal ini, ada latar belakang lembar yang diterapkan ke lembar kerja. Latar belakang lembar dapat dihapus sebagai berikut:
- Klik pada tab 'Tata Letak Halaman' dan pilih 'Hapus Latar Belakang' di bagian Pengaturan Halaman dan tanda air akan dihapus.

- Sekarang, saat menghapus latar belakang, kita melihat seperti di bawah ini bahwa tanda air dihapus. Bandingkan tangkapan layar di bawah ini dengan tangkapan layar di atas dan kita akan melihat bahwa tanda watermark hilang dari latar belakang.

# 2 - Hapus Tanda Air dengan Fungsi 'Header & Footer'
Jika watermark adalah gambar yang berulang di setiap halaman, tetapi hanya sekali di setiap halaman, maka, dalam hal ini, watermark tersebut disisipkan sebagai 'Header & Footer' di Excel. Gambar Header & Footer dapat dihapus sebagai berikut:
- Klik pada tampilan 'Tata Letak Halaman' dengan mengklik 'Tampilan' dan pilih 'Tata Letak Halaman'

- Kemudian klik pada tab 'Sisipkan' dan pilih 'Header & Footer' di bagian Teks

- Sekarang hapus teks '& [Gambar]' yang muncul di bagian Header & Footer '. Kemudian klik di tempat lain di spreadsheet dan tanda air akan hilang.

- Sekarang, saat menghapus '& [Gambar]', kita melihat seperti di bawah ini bahwa tanda air akan dihapus.

- Klik di mana saja di spreadsheet untuk melihat bahwa watermark telah dihapus.

Catatan: Kita mungkin harus mengklik di setiap bagian 'Header & Footer' untuk melihat teks, karena dapat disembunyikan oleh gambar besar.
# 3 - Hapus Tanda Air dengan Fungsi 'Pergi ke Khusus'
Jika kita memiliki watermark yang merupakan objek WordArt, maka dapat dihapus seperti berikut:
Dalam hal ini, kita dapat menggunakan fungsi 'Go To Special' untuk menemukan WordArt (objek) dan kemudian menekan tombol 'Hapus' untuk menghilangkan tanda air.
- Untuk melihat tanda air, klik tampilan 'Tata Letak Halaman' dengan mengklik 'Tampilan', lalu pilih 'Tata Letak Halaman'.

- Sekarang pergi ke "Rumah" dan klik "Temukan & Pilih" dan pilih "Pergi ke Spesial".

- Kotak dialog '' Go To Special '' akan muncul
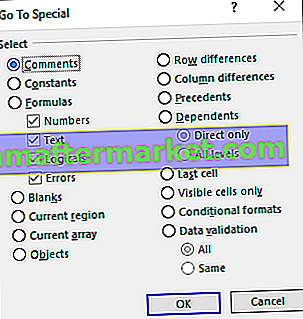
- Centang opsi 'Objek' dan kemudian klik 'OK'

- Kami melihat bahwa watermark WordArt telah dipilih

- Sekarang tekan tombol 'Hapus' untuk menghapus tanda air yang dipilih ini dan klik di mana saja pada spreadsheet untuk melihat bahwa tanda air telah dihapus.

Catatan: Dengan metode ini, objek lain seperti gambar dan bentuk juga akan dihapus. Jadi harus digunakan dengan hati-hati. Saat membuat Word Art Watermark, seseorang harus menggunakan warna semi transparan dan menggunakan warna abu-abu muda untuk seninya.
Hal-hal untuk diingat
Tanda air digunakan untuk tujuan informasional dan tidak selalu disarankan untuk dihapus. Sebaiknya tidak menghapus tanda air jika menunjukkan bahwa dokumen tersebut rahasia atau salinan draf atau untuk tujuan organisasi internal.
MS Excel tidak memiliki kemampuan untuk membuat atau mencetak tanda air. Tapi, itu memang memiliki fitur latar belakang untuk menampilkan grafik atau teks yang akan muncul di belakang lembar kerja. Ini tidak akan muncul baik pada Pratinjau Cetak atau lembar excel yang dicetak.
- Di Excel 2007, 2010, 2013, 2016 atau 2019, hingga tiga header bisa ditambahkan. Header ini, yang terlihat dalam tampilan 'Tata Letak Halaman' atau 'Pratinjau Cetak', dapat berperilaku seperti tanda air di spreadsheet.
- Tanda air dapat disisipkan sebagai teks atau gambar di MS Excel
Biasanya, header & footer berisi informasi dasar tentang nomor halaman seperti spreadsheet, jalur file, dll. Tetapi MS Excel menyediakan lebih banyak opsi header & footer yang telah ditentukan untuk dipilih dan bahkan memungkinkan untuk membuatnya sendiri. Dengan ini, kami dapat membuat dokumen kami terlihat lebih informatif, profesional, dan bergaya. Headers & Footers tidak terlihat dalam tampilan lembar kerja normal dan hanya ditampilkan pada halaman tercetak: Dalam tampilan Tata Letak Halaman dan Pratinjau Cetak di excel.
Saat menggunakan watermark sebagai Word Art, seperti pada Contoh 3 di atas, objek lain seperti gambar dan bentuk juga akan dihapus. Jadi opsi ini harus digunakan dengan hati-hati dan hanya jika wajib.
Beberapa tanda air tersedia secara terpisah di Hentian Halaman di Excel. Untuk keluar dari ini kita dapat menggunakan tab View di bagian atas jendela, kemudian mengklik opsi Normal di bagian Tampilan Buku Kerja. Opsi ini digunakan dengan Page Break hanya selama mencetak lembar dengan tanda air karena dalam tampilan normal header dan footer tidak terlihat. Mereka hanya terlihat dalam tampilan Print Preview atau Page Layout. Tanda air juga dapat diubah posisinya dan diganti.
Tanda air Excel tidak mendukung proses menempelkan blok teks dari Microsoft Word atau notepad sebagai tanda air teks. Teks untuk cap air dapat dibuat dalam grafik kustom dalam format file gambar standar seperti PNG, JPG atau BMP, dan kemudian dapat diimpor ke header lembar kerja Excel. Microsoft Paint adalah program grafik yang disukai dan umum digunakan.
Beberapa pengaturan grafik dasar untuk tanda air juga dapat diedit, terdiri dari pemusatan vertikal untuk tanda air pada halaman, pengaturan kecerahan dan kontras, dan bahkan penskalaan atau ukuran tanda air pada halaman lembar kerja. Pengaturan ini tidak berlaku untuk tanda air yang diterapkan sebagai latar belakang.








