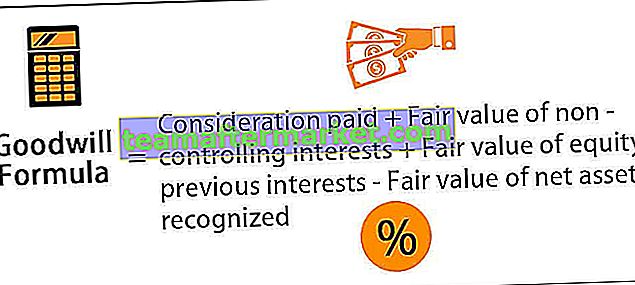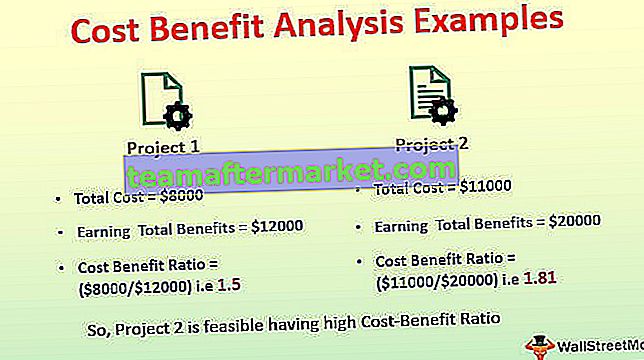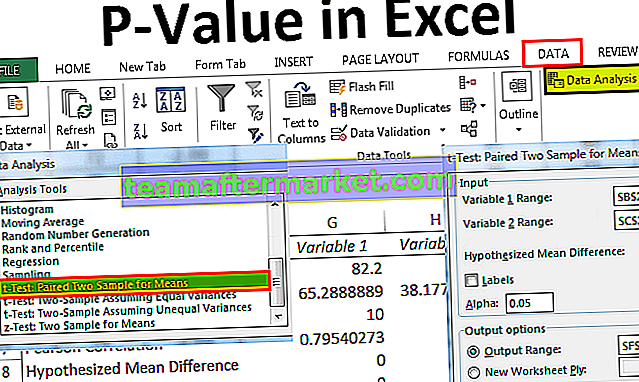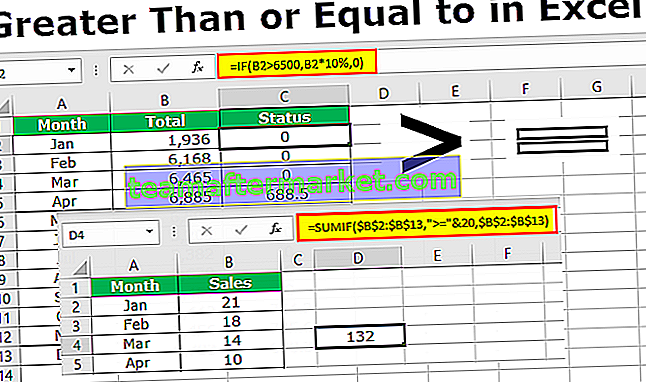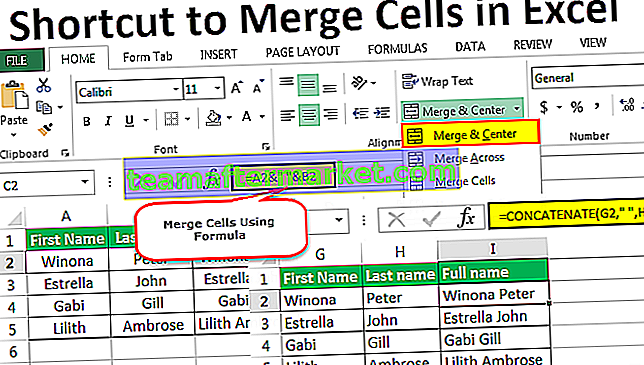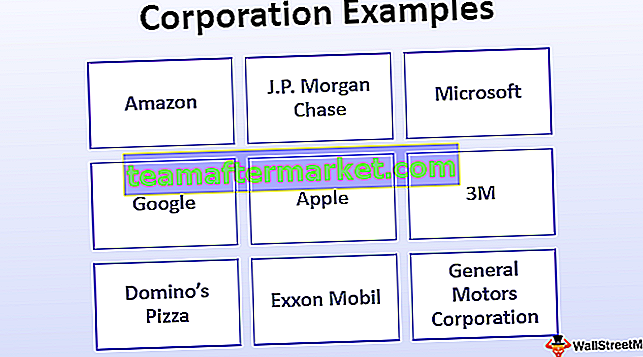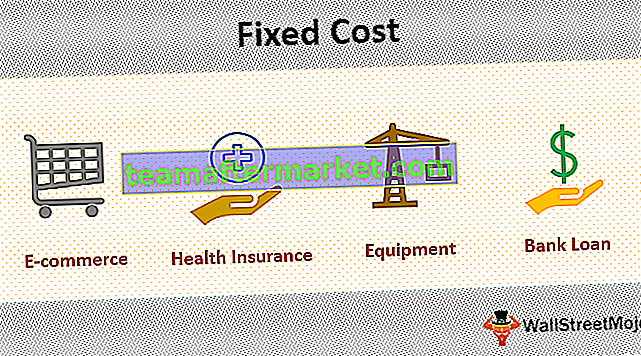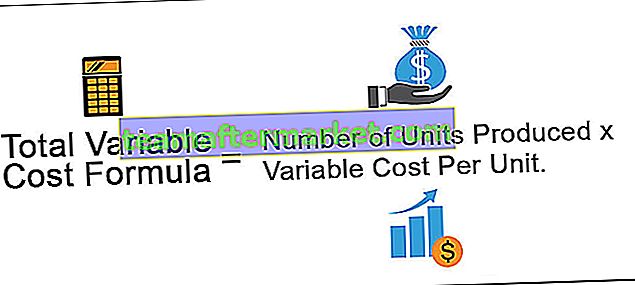Null adalah jenis kesalahan yang terjadi pada excel ketika dua atau lebih referensi sel yang diberikan dalam suatu rumus salah atau posisinya ditempatkan salah, jika kita menggunakan spasi dalam rumus antara dua referensi sel kita akan menemui kesalahan nol, disana Ada dua alasan untuk menemukan kesalahan ini, satu adalah jika kita menggunakan referensi jarak yang salah dan yang lainnya ketika kita menggunakan operator intersect yang merupakan karakter spasi.
Null di Excel
NULL tidak lain adalah tidak ada atau kosong di excel. Biasanya, ketika kita bekerja di excel kita menemukan banyak sel NULL atau Blank. Kita dapat menggunakan rumus tersebut dan mencari tahu apakah sel tertentu kosong (NULL) atau tidak.
Kami memiliki beberapa cara untuk menemukan sel NULL di excel. Dalam artikel hari ini, kita akan melakukan tur berurusan dengan nilai-nilai NULL di excel.
Bagaimana Anda menemukan sel mana yang sebenarnya kosong atau nol? Ya, tentu saja, kita hanya perlu melihat sel tertentu dan membuat keputusan. Mari temukan banyak metode untuk menemukan sel null di excel.
ISBLANK Berfungsi untuk Menemukan Nilai NULL di Excel
Di excel kami memiliki fungsi built-in yang disebut fungsi ISBLANK yang dapat menemukan sel kosong di lembar kerja. Mari kita lihat sintaks dari fungsi ISBLANK.

Sintaksnya sederhana dan lurus ke depan. Nilai tidak lain adalah referensi sel yang kami uji apakah kosong atau tidak.
Karena ISBLANK adalah fungsi excel logis, maka ISBLANK akan mengembalikan TRUE atau FALSE sebagai hasilnya. Jika selnya NULL maka akan mengembalikan TRUE atau akan mengembalikan FALSE.
Catatan: ISBLANK akan memperlakukan satu spasi tunggal sebagai satu karakter dan jika sel hanya memiliki nilai spasi maka itu akan dikenali sebagai sel yang tidak kosong atau tidak kosong.
# 1 - Bagaimana Menemukan Sel NULL di Excel?
Anda dapat mendownload Template Excel Nilai Null ini di sini - Template Excel Nilai NullAsumsikan Anda memiliki nilai di bawah ini di file excel dan Anda ingin menguji semua sel null dalam kisaran tersebut.

Mari kita buka rumus ISBLANK di sel B2.

Pilih sel A2 sebagai argumen. Karena hanya ada satu argumen, tutup braket

Kami mendapatkan hasil seperti yang diberikan di bawah ini:

Seret-jatuhkan rumus ke sel lainnya yang tersisa.

Kami mendapat hasil tetapi melihat sel B7, meskipun tidak ada nilai di sel A7 tetap rumus mengembalikan hasil sebagai False yaitu sel non-null.

Mari terapkan fungsi LEN di excel untuk menemukan no. karakter di dalam sel.

Ini menghitung tidak. karakter dan memberikan hasilnya.

Fungsi LEN mengembalikan no., Dari karakter di sel A7 sebagai 1. Jadi, harus ada karakter di dalamnya.

Mari kita edit selnya sekarang. Jadi, kami menemukan karakter spasi di sini, mari kita hapus karakter spasi untuk membuat rumus menunjukkan hasil yang akurat.

Saya telah menghapus karakter spasi dan rumus ISBLANK mengembalikan hasilnya sebagai TRUE dan bahkan fungsi LEN mengatakan tidak ada karakter di sel A7.

# 2 - Cara Pintas Menemukan Sel NULL di Excel
Kami telah melihat cara rumus tradisional untuk menemukan sel null. Tanpa menggunakan fungsi ISBLANK kita dapat menemukan sel null.
Mari kita buka rumus dengan tanda sama dengan (=).

Setelah sing yang sama memilih sel A2 sebagai referensi.

Sekarang buka satu lagi tanda sama dengan setelah referensi sel.

Sekarang sebutkan buka tanda kutip ganda dan tutup tanda kutip ganda. (“”)

Tanda kutip ganda ("") mengatakan apakah sel yang dipilih adalah NULL atau tidak. Jika sel yang dipilih adalah NULL maka kita akan mendapatkan TRUE atau kita akan mendapatkan FALSE.

Seret Rumus ke sel yang tersisa.

Kita dapat melihat bahwa di sel B7, kita mendapatkan hasil sebagai "Benar". Artinya itu adalah sel nol.

# 3 - Bagaimana Mengisi Nilai Kita Sendiri ke Sel NULL di Excel?
Kami telah melihat bagaimana menemukan sel NULL di lembar excel. Dalam rumus kami, kami hanya bisa mendapatkan TRUE atau FALSE sebagai hasilnya. Tapi kita juga bisa mendapatkan nilai kita sendiri untuk sel NULL.
Pertimbangkan data di bawah ini sebagai contoh.

Langkah 1: Buka kondisi IF terlebih dahulu.

Langkah 2: Di sini kita perlu melakukan tes logis yaitu kita perlu menguji apakah sel tersebut NULL atau tidak. Jadi terapkan A2 = ””.

Langkah 3: Jika tes logika adalah BENAR (TRUE berarti sel adalah NULL) kita membutuhkan hasil sebagai "No Values Found".

Langkah 4: Jika tes logika adalah FALSE (FALSE berarti sel berisi nilai) maka kita membutuhkan nilai sel yang sama.

Kami mendapatkan hasilnya sebagai nilai sel yang sama.

Langkah 5: Seret rumus ke sel yang tersisa.

Jadi kita mendapatkan nilai No Values Found untuk semua sel NULL.

Hal-hal untuk diingat
- Spasi genap akan dianggap sebagai karakter dan diperlakukan sebagai sel yang tidak kosong.
- Selain ISBLANK, kita juga bisa menggunakan tanda kutip ganda ("") untuk menguji sel NULL.
- Jika sel tampak kosong dan rumus memperlihatkannya sebagai sel non-null maka Anda perlu menguji jumlah karakter dengan menggunakan fungsi LEN.