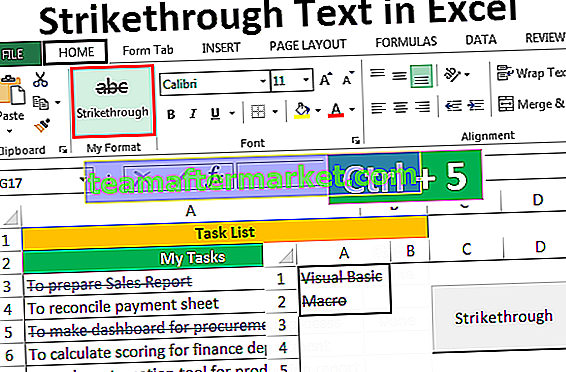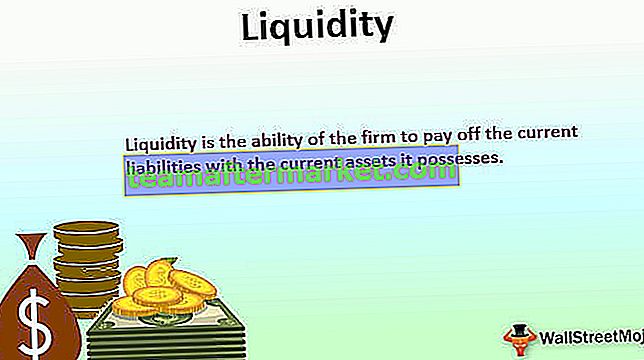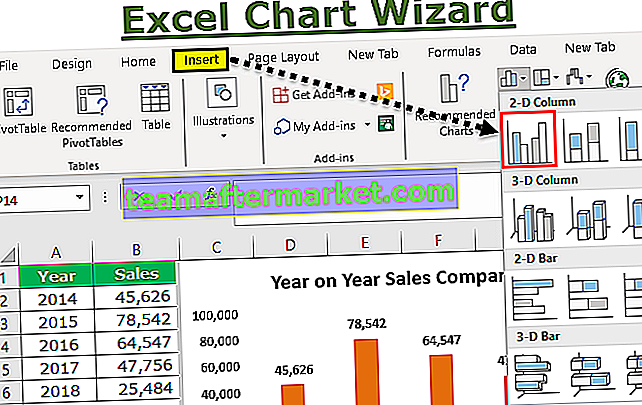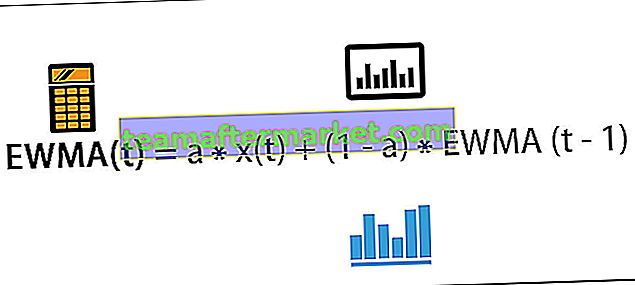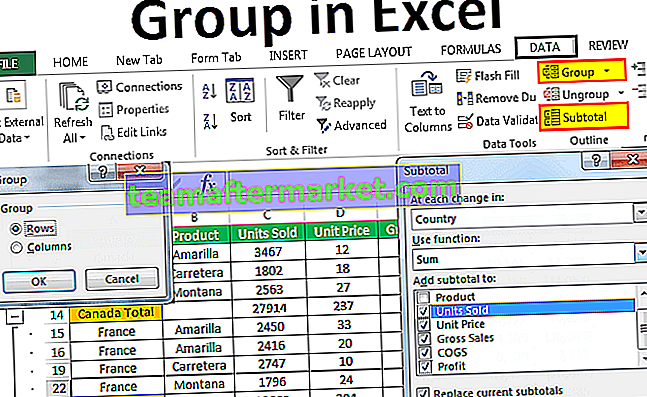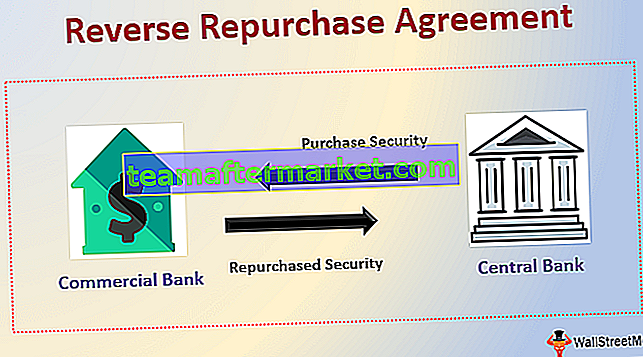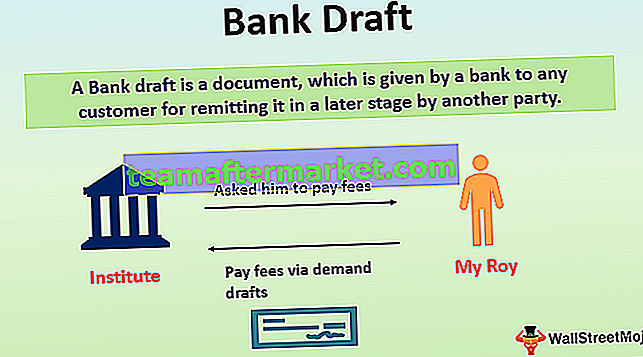Cara Memasukkan Hyperlink di Excel
Dalam data kami di sel mana pun jika kami ingin pengguna dialihkan ke halaman web ketika pengguna mengkliknya, kami perlu memasukkan hyperlink di sel excel, untuk memasukkan hyperlink ke sel, kami perlu mengklik kanan pada sel dan kemudian klik hyperlink yang merupakan opsi terakhir yang membuka kotak wizard bagi kami untuk memasukkan hyperlink, di kotak untuk alamat masukkan URL untuk hyperlink.
Di Excel, Anda bisa menyisipkan hyperlink, dalam elemen bagan tertentu atau dalam gambar yang disisipkan. Ada berbagai cara untuk menggunakan hyperlink. Secara default, tautan di excel dapat dibuat hanya dengan mengetik di alamat web. Tautan akan dibuat secara otomatis. Sebagai gambaran, cukup ketikkan alamat web “www.google.com”

dan tekan Enter. Anda akan menyadari bahwa ini telah diubah secara otomatis menjadi tautan di Excel.

Pengaturan ini dapat diubah dengan mengklik menu scroll down berwarna biru.

Anda dapat memilih "Batalkan Hyperlink" jika Anda tidak menginginkan hyperlink atau "Hentikan Pembuatan Hyperlink Secara Otomatis". Jika Anda ingin membuat tautan di excel secara otomatis tetapi tidak terjadi di Excel Anda, Anda bisa masuk ke koreksi otomatis di opsi excel dan mengubah pengaturan.
Selain itu, ada cara lain untuk menyisipkan hyperlink. Anda dapat memilih teks atau sel tempat Anda ingin menyisipkan tautan di excel dan tekan ctrl + k (atau COMMAND + k untuk Mac). Atau, klik pilih dan masukkan Hyperlink.
Sebuah jendela akan muncul di mana Anda dapat memasukkan tautan di excel dan teks apa yang akan ditampilkan.

Sekarang, misalkan Anda ingin menampilkan "Google" dan akan ditautkan ke "//www.google.com". Anda dapat menambahkan Google ke opsi Tampilan dan alamat web ke opsi Tautkan ke.

Kemudian pilih OK. Tautan di excel akan dibuat.

Saat hyperlink ditambahkan secara berulang, tugas ini mungkin menjadi sangat membosankan. Dalam kasus seperti itu, Anda juga dapat menggunakan fungsi Hyperlink untuk melakukan tugas ini. Mari kita lihat bagaimana menggunakan fungsi hyperlink.
Bagaimana cara menyisipkan Hyperlink menggunakan Fungsi Hyperlink?
Di bawah ini adalah rumus hyperlink di excel.

Argumen yang digunakan untuk rumus hyperlink
link_location: tautan yang akan disisipkan. Yg dibutuhkan
[friendly_name]: teks lompatan atau nilai numerik untuk ditampilkan ke tautan. Pilihan
Link_location dapat berupa halaman web, nama file beserta jalurnya untuk membuka dokumen. Itu juga bisa merujuk ke suatu tempat, sel di Excel atau penanda di dokumen. Friendly_name bisa berupa string teks, nama, nilai, atau sel yang berisi teks atau nilai lompatan. Jika ini dihilangkan dalam fungsi Hyperlink, sel akan menampilkan link_location sebagai teks lompat. Jika friendly_name mengembalikan nilai kesalahan, sel akan menampilkan kesalahan tersebut, bukan teks lompat.
Contoh
Anda dapat mendownload Template Excel Hyperlink ini di sini - Template Excel HyperlinkContoh 1
Untuk memasukkan hyperlink di excel “www.google.com” dengan nama tampilan “Google” menggunakan fungsi Hyperlink di Excel, Anda dapat mengetik
= HYPERLINK (“// www.google.com”, “Google”)

dan tekan Enter.

Cara lain untuk membuat hyperlink adalah dengan menyeret dan melepas. Anda cukup menyeret dokumen apa pun ke lembar Excel dan meletakkannya. Ini akan membuat hyperlink di excel untuk dokumen itu. Strategi ini bisa sangat nyaman untuk gambar, dll.
Contoh # 2
Misalkan Anda memiliki daftar URL dan nama yang sesuai. Data tersebut ditampilkan sebagai:

Anda diminta untuk memasukkan hyperlink dari halaman web ini dan menampilkan nama yang sesuai sebagai teks lompat.
Untuk melakukan ini, Anda dapat menggunakan Rumus Hyperlink di excel.
= HYPERLINK (B3, A3) untuk yang pertama.

dan tekan Enter.

Anda akan menyadari bahwa hyperlink telah dibuat di excel. Sekarang, Anda cukup menyeretnya ke sel lainnya.

Contoh # 3
Misalkan Anda memiliki data penjualan dan pendapatan selama sebulan terakhir untuk berbagai produk seperti yang ditunjukkan di bawah ini.

Untuk pencarian yang lebih mudah, Anda ingin membuat hyperlink di excel produk- Produk A, B, C, dan D. Gambar untuk produk ini disimpan sebagai "A.png", "B.png", "C.png ", Dan" D.png "dan lokasi folder diberikan di sel J12.
Untuk menyisipkan hyperlink untuk gambar, Anda bisa menggunakan Rumus Hyperlink:
= HYPERLINK (($ J $ 12 & B5 & “.png”), “Product” & B5)

Saat Anda menekan Enter, tautan akan dibuat untuk gambar tersebut.

Saat Anda mengklik tautan, gambar untuk produk itu akan terbuka.

Sekarang, Anda dapat menyeretnya ke sel lainnya untuk membuat hyperlink untuk produk lainnya.

Kegunaan
Anda dapat menggunakan hyperlink untuk menavigasi ke file atau halaman web di jaringan: internet atau intranet. Anda juga dapat memulai pengunduhan atau transfer file secara langsung dengan mengklik link. buat hyperlink di excel untuk file yang mungkin ingin Anda tambahkan di masa mendatang. Hyperlink biasanya digunakan untuk alamat email. Ketika Anda mengklik alamat email, itu mulai mengirim email ke alamat itu.
catatan:
Di Excel, satu masalah dengan hyperlink adalah hyperlink secara otomatis melompat ke tujuan hyperlink saat Anda memilih sel yang berisi hyperlink. Untuk menghindari masalah ini dan memilih sel yang berisi hyperlink tanpa melompat ke tujuan hyperlink, Anda dapat mengklik sel tersebut dan terus menahan tombol mouse hingga penunjuk berubah menjadi tanda silang, kemudian Anda dapat melepaskan tombol mouse.
Terkadang di Excel, hyperlink dibuat tetapi saat Anda mengkliknya, itu tidak membuka dokumen yang ditentukan. Salah satu alasannya mungkin karena izin untuk mengakses dokumen perangkat lunak atau internet tersebut ditolak. Anda perlu mengubah pengaturan izin dalam kasus seperti itu.
Hal-hal untuk diingat
- Tautan di Excel dapat dibuat untuk dokumen apa pun di hard drive atau untuk URL apa pun di Internet atau intranet
- Hyperlink dapat dibuat pada teks apa pun dalam sel, gambar, atau bagan.
- Hyperlink dapat dibuat untuk file apa pun, bagian file, alamat email, halaman web, dll.
- Ada beberapa metode berbeda untuk membuat hyperlink. Anda dapat menggunakan opsi drag-drop, atau menggunakan shortcut excel CTRL + k atau dengan menggunakan fungsi HYPERLINK.