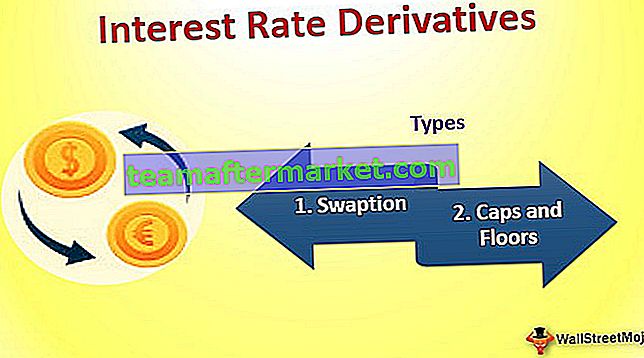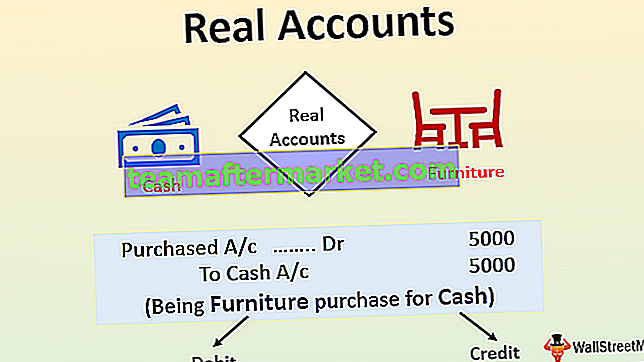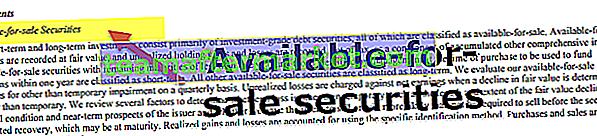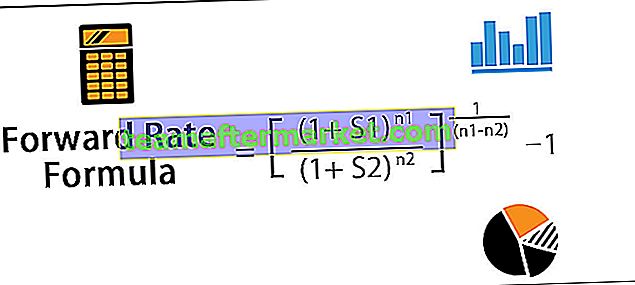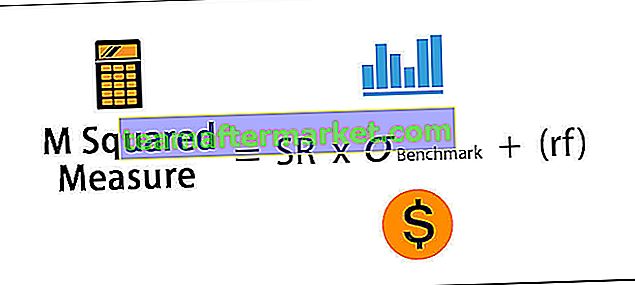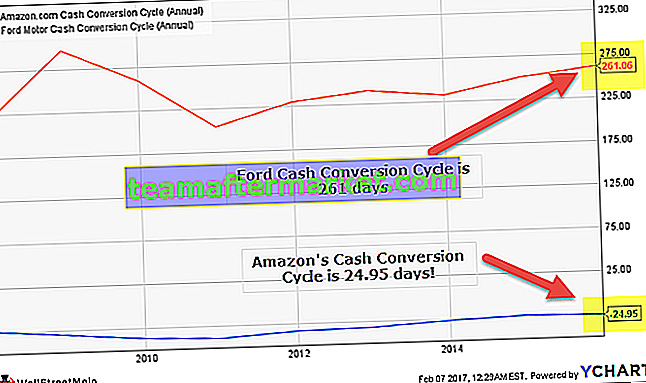Apa itu Bagan Batang Kelompok Excel?
Bagan batang yang dikelompokkan Excel adalah kombinasi untuk menampilkan nomor periode waktu berbeda yang termasuk dalam satu kategori atau grup. Di sini kami mengelompokkan semua data dari satu grup menjadi satu dan menunjukkan hasilnya dengan diagram batang. Hal ini sedikit berbeda dengan penyisipan diagram batang di excel dimana diagram batang sederhana tidak memerlukan pengaturan data khusus tetapi diagram yang dikelompokkan ini memerlukan data untuk diatur secara berurutan sebelum kita membuat diagram.

Buat Diagram Batang yang Dikelompokkan di Excel? (dengan Contoh Langkah demi Langkah)
Anda dapat mendownload Template Excel Diagram Batang yang Dikelompokkan di sini - Template Excel Diagram Batang yang DikelompokkanContoh umum untuk menampilkan diagram batang yang dikelompokkan adalah nomor penjualan dari berbagai zona setiap bulan. Misalnya lihat data di bawah ini.

Dalam data ini, kami memiliki nama bulan dan nama zona dan kemudian Pendapatan untuk setiap zona di setiap bulan. Kami perlu menunjukkan grafik untuk angka-angka ini. Mari masukkan diagram batang Kolom.
- Langkah 1: Pilih data dan masukkan CLUSTERED COLUMN CHART.

- Langkah 2: Klik OK, kita akan memiliki diagram batang berkerumun sekarang.

- Langkah 3: Jika Anda melihat bagan, ini adalah bagan kolom normal, tetapi menunjukkan pendapatan bulan yang berbeda dari satu zona secara bersamaan. Pada contoh di atas, setiap zona dibagi menjadi bulan yang berbeda, jadi pertama-tama, kita perlu menyusun data berdasarkan Zona-bijaksana.

- Langkah 4: Kemudian masukkan baris kosong setelah setiap zona.

- Langkah 5: Sekarang pertahankan hanya satu nama zona dan hapus nama zona duplikat.

- Langkah 6: Setelah pertukaran kolom Bulan & Zona ini.

- Langkah 7: Sekarang masukkan CLUSTERED COLUMN CHART untuk data ini.

Langkah 8: Sekarang Anda dapat melihat X-Axis setiap zona bulan yang berbeda bersatu dalam satu grup. Di bagan ini, kita perlu membuat beberapa pengaturan pemformatan di sini. Pilih bar dan tekan Ctrl + 1 yang akan membuka opsi "Format Data Series" di sebelah kanan grafik.

Langkah 9: Dalam "Format Seri Data", opsi "Lebar Celah" menjadi 0%.

- Langkah 10: Seperti yang bisa kita lihat pada gambar di atas segera setelah kita membuat "Gap Width" menjadi 0% semua bar digabungkan. Sekarang dengan pilihan yang sama pergi ke opsi FILL di bawah "Format Data Series" dan di bawah centang ini, kotak " Vary Colors by Point".

Karena kita telah memilih "Vary Colors by Point", setiap batang telah berubah ke warna yang berbeda. Ini adalah prosedur yang terlibat dalam membuat bagan.
Bagan Kolom Tergugus ke Bagan Kelompok Batang Tergugus
Bagan yang telah kita buat dapat diubah dari "Kolom Tergugus" ke bagan "Batang Tergugus" juga. Ikuti langkah-langkah di bawah ini untuk mengubah tipe grafik.
- Langkah 1: Pilih grafik terlebih dahulu. Setelah pemilihan, kita bisa melihat dua tab baru terbuka di pita "Design" & "Format". Pergi ke "Desain" dan pilih "Ubah Jenis Bagan".

- Langkah 2: Setelah kita mengklik "Change Chart Type", kita dapat melihat jendela di bawah ini.

- Langkah 3: Di klik ini pada "Bar".

- Langkah 4: Di bar ini, kita dapat melihat beberapa opsi grafik, pilih grafik yang sesuai. Karena kita dapat memilih grafik, kita dapat melihat pratinjau di bawah ini.

- Langkah 5: Klik OK, kita akan memiliki bagan batang yang diformat tetapi berkerumun sekarang.

Hal-hal untuk diingat
- Untuk mengelompokkan bar terlebih dahulu, kita perlu mengatur data secara berurutan.
- Setelah grafik dimasukkan, kita perlu membuat Lebar Celah setiap batang menjadi 0%.
- Pilih "Vary Color by Point" agar memiliki warna berbeda untuk setiap batang.