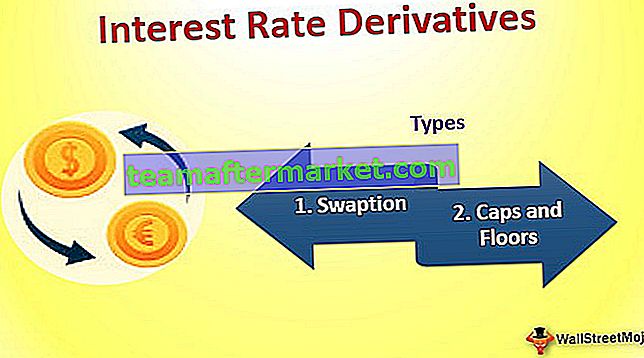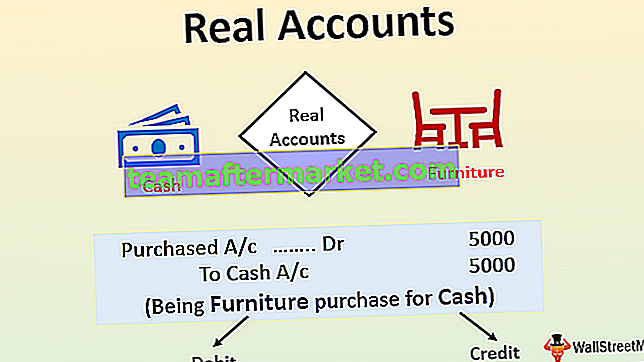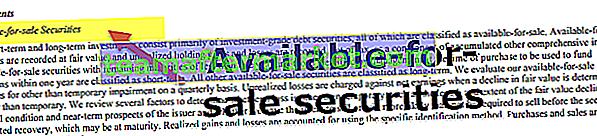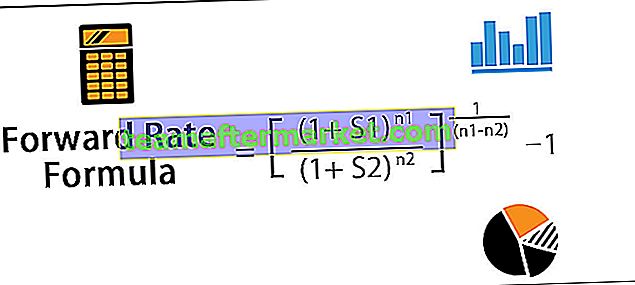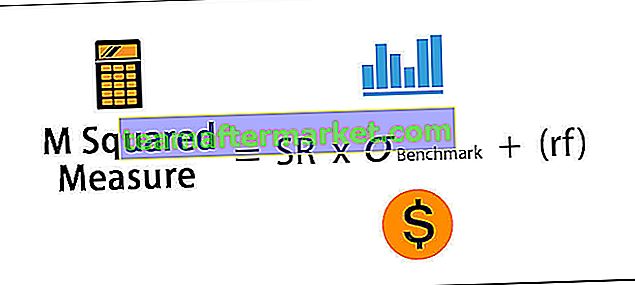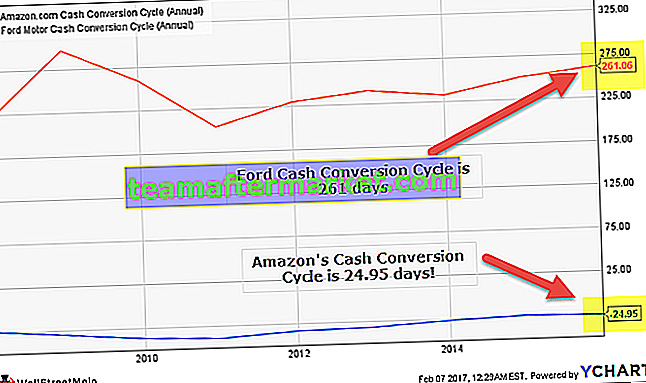Buat Template Excel
Membuat Template Excel membantu Anda menghindari tugas berulang yang merepotkan dan membantu Anda fokus pada real deal. Template ini dapat berupa standar, yang sudah ada di MS Excel untuk digunakan siap pakai atau Anda dapat membuat template sendiri dan menggunakannya nanti.
Bagaimana Cara Memilih Template Excel Standar?
Buka buku kerja Excel dan Buka File> - Baru> -
Anda akan melihat layar serupa seperti gambar di bawah ini.

Ini memberi Anda opsi untuk memilih dari beberapa opsi yang ditentukan sebelumnya dibagi dengan berbagai kategori. Anda dapat memilih salah satu yang relevan dengan kebutuhan Anda dan klik dua kali untuk menggunakan template itu. Misalkan saya memilih Kalender Akademik (tahun apa saja) dan mengklik dua kali di atasnya.

Anda akan melihat screenshot seperti di bawah ini. Anda dapat melihat di sini bahwa Anda dapat dengan mudah mengubah tahun dan Anda dapat mulai menggunakannya untuk tahun yang berbeda dari tahun pembuatannya, memberi Anda fleksibilitas untuk menggunakan kapan pun Anda mau.

Di sini, Anda perlu membuat satu perubahan lainnya yaitu "pilih hari mulai minggu" untuk satu bulan. Tangkapan layar ada di bawah.

Namun, jika Anda ingin melihat pratinjau terlebih dahulu dan kemudian memutuskan apakah Anda ingin memilih templat itu atau tidak, lakukan satu klik.

Jika Anda puas dengan itu, klik tombol create untuk melanjutkan. Lain tutup dengan mengklik simbol "X" di kotak dialog dan lanjutkan lagi. Anda juga dapat bergerak maju dan mundur untuk memilih yang diperlukan di antara templat standar dengan mengklik 2 simbol di sisi kotak dialog (ditandai hitam di atas).

Seperti ini, dalam template apa pun yang kita pilih, akan ada beberapa hal yang perlu kita atur untuk digunakan kembali untuk keperluan kita.
Bagaimana Cara Membuat Template Excel Khusus?
Ini akan menjadi seperti cara penyalinan dilakukan dari bagian aslinya. Kami sangat berhati-hati dalam menerapkan perubahan pada karya asli, memastikan semua pemformatan, header, placeholder, dll. Dilakukan dengan sempurna. Harap sediakan waktu yang cukup di sini, karena apapun dan segala sesuatu (contoh gaya, pemformatan, grafik, dll.) Yang terkait dengan buku kerja ini akan direplikasi secara keseluruhan.
Perubahan apa yang dapat disimpan saat Anda membuat template kustom?
Pada dasarnya, apa pun yang bisa Anda lakukan di buku kerja bisa disimpan di templat. Beberapa di antaranya adalah:
- Validasi Data di Excel (Memilih nilai dari daftar)
- Memiliki tombol makro
- Beberapa sel diformat sesuai keinginan kita (misalnya, sel disorot dengan warna kuning)
- Lindungi berbagai sel agar tidak membuat perubahan apa pun padanya
- Sembunyikan baris dan kolom tertentu
- Grafik, gambar, hyperlink excel, dll.
- Gabungkan sel tertentu di excel atau bungkus teks excel di beberapa
- Ubah tipe sel ke format tertentu (mis. Format tanggal dalam sel)
- Bekukan sel excel sehingga kolom header selalu terlihat
Pada gambar di bawah ini, saya telah menunjukkan beberapa contoh ini dalam template excel yang telah saya buat

- Sel B3 hanya akan menerima masukan dari daftar yang ditentukan sebelumnya. (Pergi ke sel B3, lalu pergi ke tab "Data". Pilih "Validasi Data".

Di drop-down, pilih yang pertama "Validasi Data".

- Kemudian lakukan perubahan berikut seperti yang ditunjukkan pada gambar di bawah.

Daftar Drop-Down dibuat.

- Sel A3 hingga A6 akan disorot dengan warna kuning. (Pilih Cell "A3: A6", pergi ke "Tab Beranda", lalu klik "Isi Warna")

- Gambar akan ada di sana di tempat yang ditunjukkan (Untuk ini, pergi ke sel tempat Anda ingin menyisipkan gambar, lalu pergi ke tab 'Sisipkan', klik 'Gambar' dan kemudian unggah gambar yang disimpan di komputer)

Gambar diunggah di Sel itu.

- Ada tombol, yang dengan mengklik akan menjalankan makro yang diperlukan. (Pergi ke sel tempat Anda ingin meletakkan tombol, lalu pergi ke Tab "Sisipkan", pergi ke "Bentuk".

- Pilih bentuknya. Klik kanan di atasnya untuk memilih "Edit Teks", jika Anda ingin menulis sesuatu di dalamnya.

Tulis "Klik saya untuk menjalankan Makro".

- Setelah selesai, klik kanan lagi dan pilih "Assign Macro".

Ini akan membuka kotak dialog di mana Anda dapat menetapkan makro relevan yang telah Anda tulis di VBA.

- Baris 8 hingga 12 disembunyikan. (Untuk ini, pilih baris 8 hingga 12).

Buka tab 'Beranda', lalu buka 'Format', lalu ke "Visibilitas", lalu ke "Sembunyikan & Perlihatkan", lalu "Sembunyikan Baris".

Demikian pula, pada tangkapan layar di atas, selain yang disebutkan di atas, Anda dapat melihat:
- Sel F2 akan selalu dalam format mata uang. (Untuk ini, pergi ke sel J2, lakukan "ctrl + 1" lalu ubah jenisnya menjadi "Mata Uang")

- Sel C15: D16 digabung menjadi satu. (Untuk ini, pilih sel C15: D16 dan kemudian klik "Merge & Center di Excel")

- Lembar kerja dibekukan di sel C19 sehingga meskipun digulir ke bawah, konten pada baris 19 akan selalu terlihat. Anda dapat menggunakan ini saat Anda ingin selalu melihat header di lembar kerja Anda. (Untuk ini, pergi ke sel N20, lalu pergi ke tab "View" & klik "Freeze Panes".

Outputnya ditampilkan di bawah ini.

Sekarang, dengan asumsi kita telah melakukan semua yang perlu dilakukan di buku kerja kita, saya akan menunjukkan kepada Anda proses yang perlu diikuti untuk menyimpan template yang dibuat ini dan menggunakannya lain kali.
Bagaimana cara menggunakan Template Excel yang Dibuat?
Setelah Anda membuat template sendiri dan melakukan perubahan pada workbook atau worksheet, klik "Save As Type" & Anda dapat menyimpannya dalam format 'Template Excel (* .xltx)' jika tidak ada makro. (Menggunakan Office 2016). Jika ada makro, gunakan format Excel Macro-Enabled Template (* .xltm)
Tangkapan layar ditunjukkan di bawah ini:

Kami menyimpannya sebagai 'xltm' karena ada makro.
- Sekarang kita telah menyimpan template excel yang dibuat, kita dapat memanfaatkannya seperti yang saya tunjukkan, saat memilih template standar. Buka buku kerja excel.
- Buka File> - Baru> -
Anda akan melihat layar serupa seperti gambar di bawah ini.

Anda dapat melihat kategori "PERSONAL" di sebelah kategori "FEATURED". Semua templat pribadi Anda akan ditampilkan di sini.
Pergi ke Personal one, dan double klik template "personal template" (nama yang Anda berikan ke template Anda). Saat mengkliknya, Anda akan melihat buku kerja, dengan semua pengaturan awal sudah ada yang tidak perlu Anda lakukan lagi.
Lihat gambar di bawah untuk referensi Anda.

Hal-hal untuk diingat
- Menggunakan templat excel adalah tentang membuat salinan pertama yang sempurna, lalu menggandakannya berkali-kali. Jadi, investasikan banyak waktu untuk mendesain salinan pertama.
- Bergantung pada apakah makro ada atau tidak di Templat Anda, Simpan sesuai. Jika makro ada, simpan sebagai file ".xltm". Jika tidak, Anda dapat menyimpannya di ekstensi excel “xlt”.
- Template Excel yang dibuat akan ditampilkan di bagian berbeda yang disebut "PRIBADI" selain dari yang sudah ada di bagian "FEATURED".