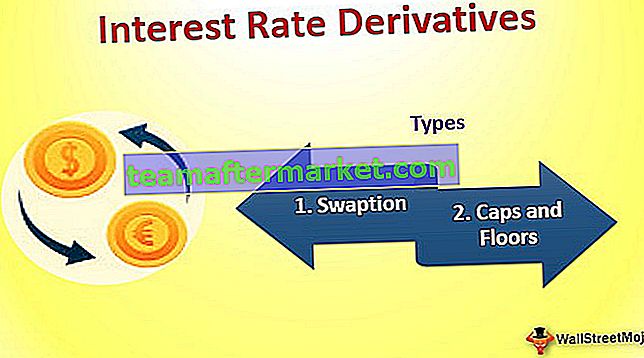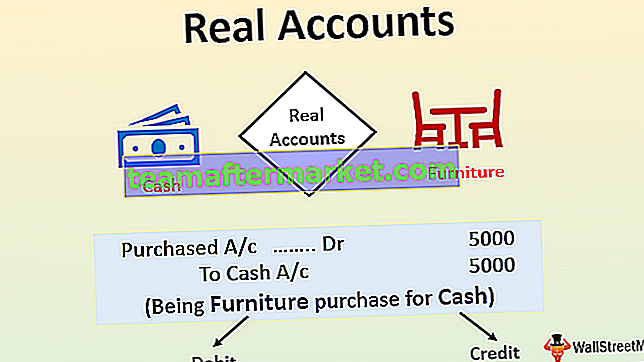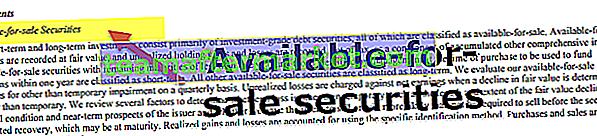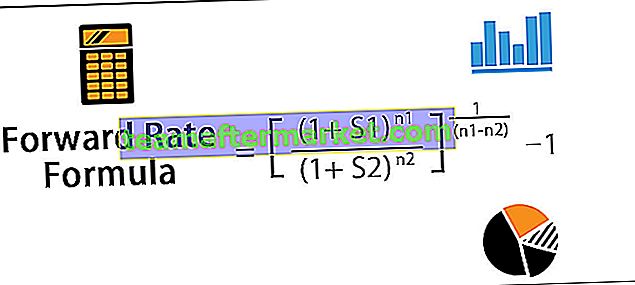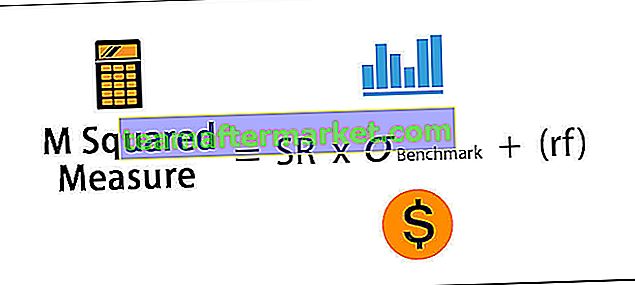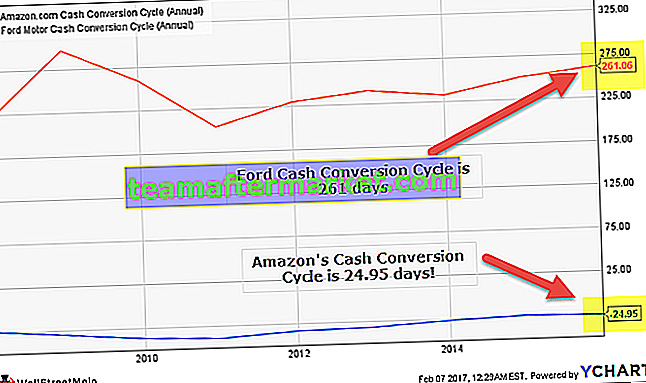Plot Kotak Excel
Kotak plot di excel adalah representasi bergambar atau grafik yang digunakan untuk mewakili distribusi angka dalam sebuah dataset. Ini menunjukkan bagaimana nilai-nilai dalam dataset disebarkan. Dalam diagram kotak, data numerik diperlihatkan menggunakan lima angka sebagai ringkasan: Minimum, Maksimum, Kuartil Pertama, Kuartil Kedua (Median), Kuartil Ketiga.
Antara kuartil pertama dan ketiga, sebuah kotak digambar bersama dengan garis tambahan yang digambar di sepanjang kuartil kedua untuk menandai median. Garis yang diperpanjang ditarik di luar kuartil pertama dan ketiga untuk menggambarkan minimum dan maksimum. Garis diperpanjang ini disebut kumis di plot kotak.
Kotak plot kotak ditampilkan pertama hingga kuartil ketiga dengan garis pada kuartil kedua yaitu median. Ujung kumis menggambarkan minimum dan maksimum.
Lima angka diwakili oleh diagram kotak:
- Minimum: Nilai terkecil / terkecil dari kumpulan data.
- Kuartil Pertama: Nilai tengah minimum dan median.
- Kuartil / Median Kedua: Nilai tengah kumpulan data.
- Kuartil Ketiga: Nilai tengah dari median dan maksimum.
- Maksimum: Nilai terbesar dari kumpulan data.
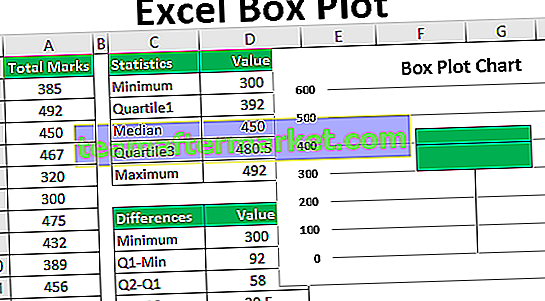
Bagaimana Cara Membuat Plot Kotak di Excel? (dengan Contoh)
Anda dapat mengunduh Template Excel Plot Kotak ini di sini - Template Excel Plot KotakKatakanlah kita memiliki kumpulan data kelas yang berisi nilai total siswanya di semua mata pelajaran (dari 500, nilai maks: 100 untuk setiap mata pelajaran), dan kami ingin membuat plot kotak di excel untuk hal yang sama.
Kami memiliki data nilai siswa berikut di lembar excel:

Sekarang langkah-langkah berikut dapat digunakan untuk membuat plot kotak untuk data di atas (pada dasarnya di excel 2013):
Sangat mudah untuk membuat plot kotak dengan Excel 2016 karena memiliki bagan 'Kotak dan Kumis' di bawah bagan statistik di bagian bagan secara default. Namun, Excel 2013 tidak memiliki template grafik untuk plot kotak secara default, oleh karena itu kita harus membuatnya dengan mengikuti langkah-langkah di bawah ini:
Hitung lima statistik dari dataset yang diperlukan untuk plot kotak: Minimum, Tiga Kuartil, & Maksimum, dengan menggunakan fungsi berikut:

Sekarang hitung statistik minimum dari dataset.

Sekarang hitung statistik kuantile1 dari dataset.

Perhitungan lima statistik untuk plot kotak adalah -

Sekarang kita akan membuat tabel akhir (katakanlah tabel perbedaan) yang akan kita gunakan untuk membuat plot kotak di excel. Dalam tabel terakhir ini, kita akan menyalin nilai minimum dan itu akan menjadi entri pertama dari tabel terakhir kita. Sisa dari entri tabel akhir ini akan menjadi perbedaan antara masing-masing statistik seperti di bawah ini:

Sekarang kita akan membuat bagan kolom bertumpuk dengan tabel akhir ini dan mengubahnya menjadi plot kotak.
Jadi mari kita pertama-tama membuat bagan kolom bertumpuk di excel:
Pilih Perbedaan dan Nilai lalu, klik 'Sisipkan' -> Semua Bagan -> Bagan Kolom Bertumpuk:

Saat melakukan ini, kami mendapatkan bagan bertumpuk seperti di bawah ini:

Kita dapat melihat bahwa ini tidak mirip dengan plot kotak karena, dengan bagan bertumpuk ini, excel menggambar kolom bertumpuk dari horizontal secara default dan bukan dari dataset vertikal. Jadi kita harus membalik sumbu grafik.
Untuk melakukan ini, klik kanan pada grafik, dan klik 'Pilih Data'.

Sekarang klik pada Switch Row / Column '.

Kami mendapatkan bagan bertumpuk seperti di bawah ini:

Kami sekarang akan mengubah tipe bagan bertumpuk ini menjadi plot kotak sebagai berikut:
Pilih bagian bawah kolom (area biru), dan klik 'Format Data Series'.

Di panel 'Format Data Series', perluas opsi 'Isi' dan pilih tombol 'Tanpa Isi', dan dari tarik-turun 'batas', perluas dan pilih tombol 'Tanpa Garis':

Kami mendapatkan bagan plot kotak berikut seperti di bawah ini:

Langkah selanjutnya adalah membuat kumis dengan mengganti bagian paling atas dan kedua dari segmen bawah yaitu daerah merah dan oranye (seperti yang telah kita hapus paling bawah) dengan garis / kumis.
Untuk menggambar kumis atas, kami memilih wilayah / segmen paling atas (merah) dan memperluas tab 'Isi'.

Dan pilih tombol 'No Fill'.

Sekarang klik 'Design' -> 'Add Chart Elements' -> 'Error Bars' -> 'Standard Deviation':

Sekarang kita klik tombol Plus di kanan atas grafik, dan pilih dan perluas 'Error Bars in excel' dan kemudian pilih 'More Options'.

Ini akan membuka panel 'Format Error Bars' dan mengatur yang berikut ini:
Setel: Arah ke 'Plus'
Akhiri Gaya ke 'Cap'
Persentase menjadi '100%'

Jadi sekarang kita akan menggambar kumis atas seperti di bawah ini:

Demikian pula untuk menggambar kumis bawah, kami memilih yang kedua dari wilayah bawah (oranye yang sekarang terlihat sebagai yang terakhir) dan ulangi langkah yang sama seperti di atas. Satu-satunya perubahan adalah bahwa 'arah' pada bilah kesalahan 'akan disetel ke' minus '.

Jadi sekarang kita akan menggambar kumis bawah seperti di bawah ini:

Jadi kita dapat melihat pada gambar di atas bahwa bagan kolom bertumpuk sekarang menyerupai plot kotak. Plot kotak umumnya memiliki warna yang sama seluruhnya, jadi kita dapat menggunakan satu warna isian untuk itu dengan sedikit batas.

Sekarang mari kita lihat bagaimana plot kotak diinterpretasikan atau dilihat:
Kita dapat melihat pada gambar di atas bahwa:
- Titik akhir kumis lebih rendah pada 300, yang menggambarkan nilai minimum.
- Titik akhir kumis teratas di suatu tempat di bawah 500, tepatnya 492, yang menggambarkan maksimum.
- Garis atas dari kotak hijau menggambarkan quartile3, yang kita lihat poinnya pada 480,5.
- Garis tengah kotak hijau menggambarkan median / kuartil2, yang kita lihat poinnya pada 450.
- Baris terakhir dari kotak hijau menggambarkan kuartil1, yang kita lihat poinnya pada 392.
Jadi, plot kotak untuk dataset yang diberikan digambar dengan benar dengan lima statistik (minimum, tiga kuartil dan maksimum) yang dihitung seperti di atas.
Hal-hal untuk diingat
- Plot kotak adalah representasi bergambar dari kumpulan data numerik yang menggunakan ringkasan lima angka untuk menggambarkan distribusi kumpulan data.
- Plot kotak juga dikenal sebagai plot kotak dan kumis.
- Ini umumnya digunakan untuk analisis data penjelasan.
- Mereka umumnya digunakan ketika kita perlu membandingkan beberapa sampel dan menguji apakah datanya didistribusikan secara simetris.
- Plot kotak membutuhkan lebih sedikit ruang dibandingkan dengan plot kepadatan atau histogram.
- Ini digunakan untuk menunjukkan bentuk distribusi, nilai pusat, dan variabilitasnya.
- Median tidak perlu berada di tengah kotak.
- Panjang kumisnya mungkin berbeda.
- Plot kotak dapat digunakan untuk mendeteksi pencilan.