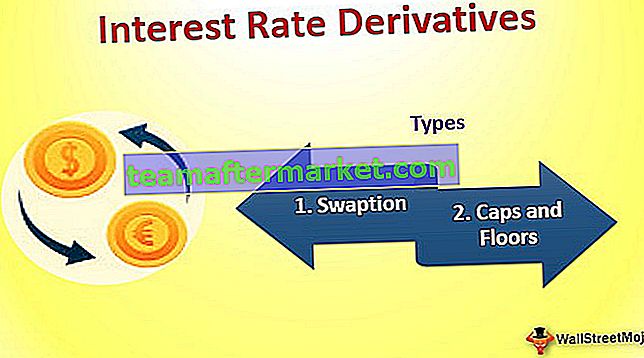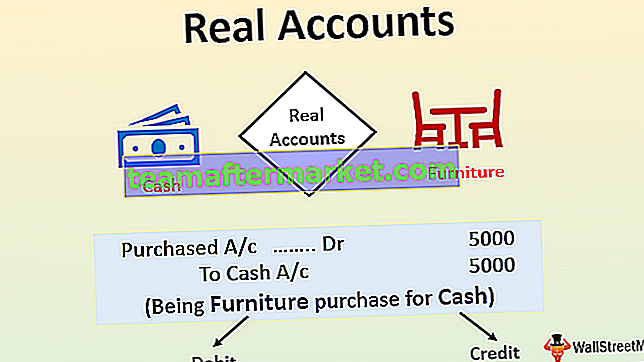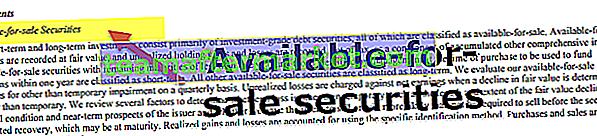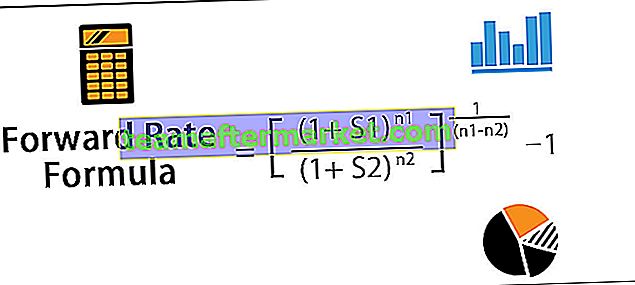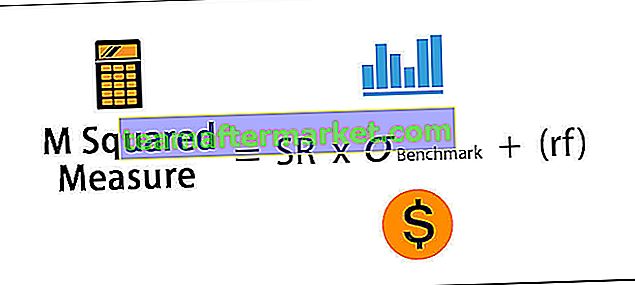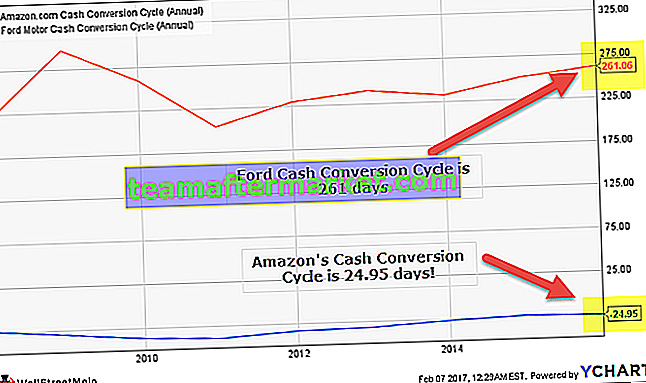Bagaimana Cara Membuat dan Memformat Gaya Tabel di Excel?
Di bawah ini kami telah mengambil beberapa contoh untuk membuat tabel excel dan memformat gaya tabel.
Anda dapat mengunduh Templat Excel Gaya Tabel ini di sini - Templat Excel Gaya TabelContoh # 1 - Membuat Tabel
Mari kita mulai prosesnya dengan membuat tabel. Saya memiliki tabel penjualan sederhana selama sepuluh tahun.

Tempatkan kursor di dalam data dan tekan Ctrl + T (tombol pintas untuk membuat tabel). Anda akan melihat kotak Buat Tabel centang kotak data saya memiliki header.

Sekarang kita memiliki tabel kita dibuat terlihat seperti ini.

Contoh # 2 - Ubah Format Default Gaya Tabel di Excel
Excel menerapkan salah satu gaya tabel default di excel. Di excel kami memiliki berbagai macam gaya tabel bawaan untuk dipilih. Kita dapat mengubah gaya tabel yang ada di excel kapan saja.
Langkah 1: Tempatkan kursor di dalam tabel. Segera setelah Anda memilih setidaknya satu sel dari tab Desain tabel akan diaktifkan di pita.

Langkah 2: Di bawah tab Desain kita memiliki banyak gaya tabel bawaan untuk dipilih.

Langkah 3: klik pada daftar drop-down Table Styles Anda akan melihat tiga jenis kategori. Yang pertama adalah Terang, yang kedua adalah Sedang, yang ketiga adalah Gelap

Langkah 4: Anda dapat memilih salah satu untuk mengubah gaya tabel yang ada. Jika Anda pindah ke tabel tertentu, excel akan segera menampilkan pratinjau.

Contoh # 3 - Buat Gaya Format Tabel Anda Sendiri di Excel
Kami tidak dibatasi untuk bekerja dengan gaya tabel built-in melainkan kami membuat gaya tabel kami sendiri untuk memuaskan diri kami sendiri. Di bawah Gaya Tabel Baru kita dapat merancang gaya tabel baru kita.

Klik pada New Table Style Anda akan melihat jendela ini

Hal pertama yang perlu Anda lakukan adalah memberi nama tabel. Saya telah memberi nama sebagai " Gaya Meja Saya"

Sekarang di bawah Elemen Tabel pilih topik yang ingin Anda ubah. Pertama saya telah memilih Baris Header.

Klik Format di excel dan berikan pemformatan Anda. Untuk Font, saya beri warna Yellow, Font Style Bold, dan underline Double.

Sekarang pergi ke Fill dan pilih warna latar belakang.

Klik OK untuk menyelesaikan. Kami telah membuat gaya untuk Row Header kami dan kami dapat melihat pratinjau.

Sekarang lagi di bawah Elemen Tabel pilih Kolom Frist

Sekali lagi klik pada Format. Pergi ke Warna font Hitam, Gaya Huruf Tebal.

Sekarang pergi ke Fill dan pilih warna latar belakang sebagai pendakian merah muda.

Klik OK. Lihat pratinjau

Kami telah membuat format tabel kami sendiri di excel. Terapkan dan lihat gaya tabel di excel. Di bawah Desain, klik tab pada daftar drop-down gaya tabel. Pertama Anda akan melihat tabel Kustom yang telah kita buat pilih gaya tabel itu.

Oke, sekarang kami telah menerapkan gaya format tabel kami sendiri di excel.

Hal-hal untuk diingat
- Kami perlu memastikan data saya memiliki kotak centang header dicentang saat membuat tabel.
- Saat mendesain gaya tabel kita sendiri, kita perlu mendesain setiap bagian secara terpisah
- Dengan menerapkan opsi Total Row kita bisa bermain dengan banyak rumus.
- Selalu beri nama tabelnya sendiri. Karena mudah untuk menemukan tabel mana yang sebenarnya sedang dikerjakan.