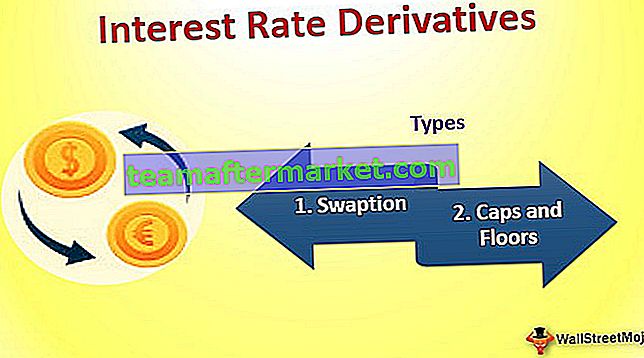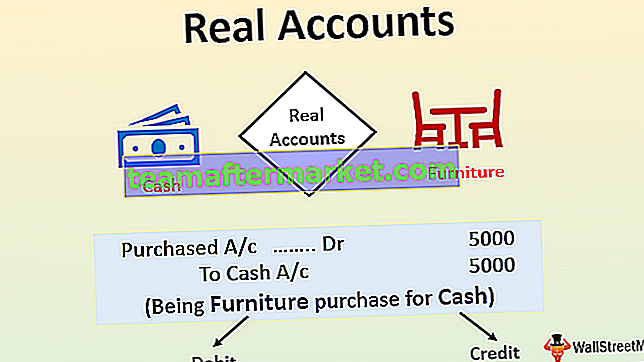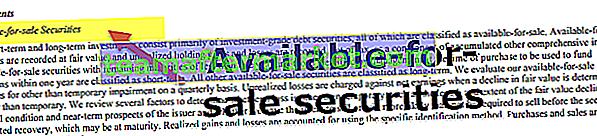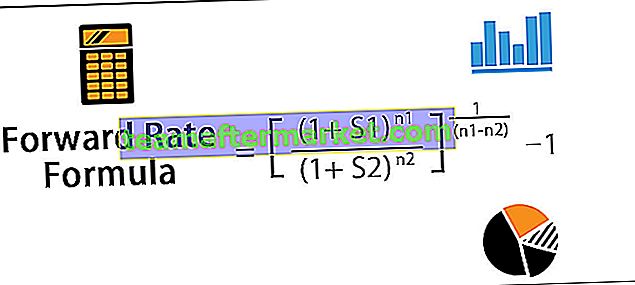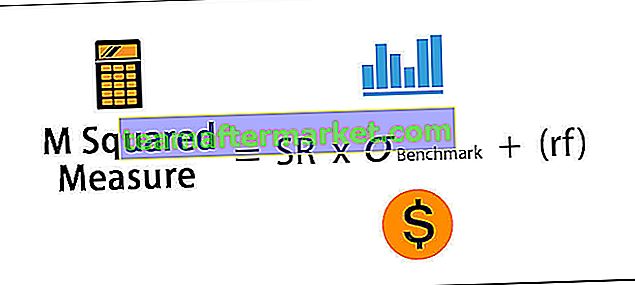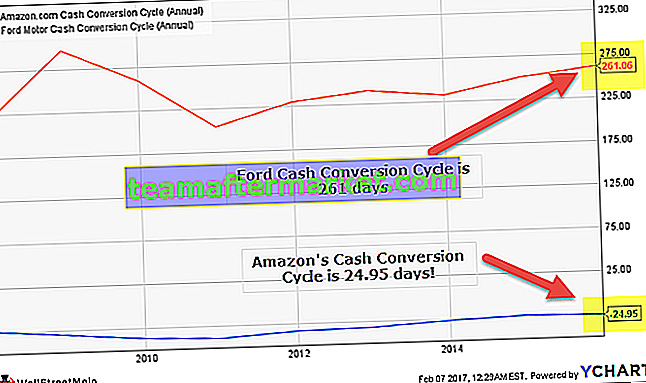Bagan Pai di Excel
Diagram lingkaran adalah jenis diagram lingkaran excel yang merepresentasikan visualisasi data dalam format melingkar, dalam diagram lingkaran ini setiap kategori data memiliki bagiannya masing-masing dan semua kategori menjadikannya sebagai data melingkar yang utuh, diagram lingkaran adalah jenis yang baik. diagram untuk representasi tetapi ada batasan untuk diagram lingkaran karena hanya diperlukan dua sumbu data untuk mewakili.
Langkah-langkah untuk Membuat Diagram Lingkaran di Excel
- Langkah 1: Pilih rentang A1: D2.

- Langkah 2: Pada tab Sisipkan, di grup Bagan, klik simbol Pai.

- Langkah 3: Klik Pai.

- Langkah 4: Klik pada pai untuk memilih seluruh pai. Klik pada irisan untuk menyeretnya menjauh dari tengah.

Bagan pai memperlihatkan ukuran item dalam satu seri data, sebanding dengan jumlah item. Poin data dalam diagram lingkaran ditampilkan sebagai persentase dari keseluruhan lingkaran. Untuk membuat Diagram Lingkaran, susun data dalam satu kolom atau baris pada lembar kerja.
Jenis
- Pai
- Pai 3-D
- Pai dari Pai
- Batang Pai
- Donat
# 1 - Bagan Pai 3D di Excel
Bagan pai 3d, atau bagan pai perspektif, digunakan untuk memberikan tampilan 3D pada bagan. Sering digunakan untuk alasan estetika, dimensi ketiga tidak meningkatkan pembacaan data; sebaliknya, plot-plot ini sulit untuk diinterpretasikan karena efek perspektif yang terdistorsi terkait dengan dimensi ketiga. Penggunaan dimensi yang berlebihan yang tidak digunakan untuk menampilkan data yang menarik tidak disarankan untuk diagram secara umum, tidak hanya untuk diagram lingkaran.
Contoh Diagram Lingkaran 3D
Anda dapat mendownload Template Excel Pie Chart ini di sini - Template Pie Chart Excel- Klik tab Sisipkan dan pilih Bagan pai 3-D

Jika Anda ingin membuat diagram lingkaran yang menunjukkan perusahaan Anda (dalam contoh ini - Perusahaan A) dalam sudut pandang positif terbesar:

Lakukan hal berikut:
- Pilih rentang data (dalam contoh ini B10: C15 ).
- Pada tab Sisipkan, di grup Bagan, pilih tombol Pai:

Pilih Pie 3-D.

- Klik kanan di area grafik. Di menu popup pilih Tambahkan Label Data lalu klik Tambahkan Label Data:

- Klik salah satu label untuk memilih semuanya, lalu klik kanan dan pilih Format Data Labels… di menu popup:

- Di Format Label Data yang dibuka di panel tugas Format, pada tab Opsi Label, pilih kotak centang Nama Kategori:

- Buka Format Seri Data di panel tugas Format:
- Di bagian Opsi Seri:
Di Sudut potongan pertama, pindahkan gagang geser ke derajat rotasi yang Anda inginkan, atau ketikkan angka antara 0 dan 360 derajat. Pengaturan default adalah 0 derajat.
Di Pai, Ledakan memindahkan gagang geser ke persentase ledakan yang Anda inginkan atau ketikkan persentase antara 0 dan 400 di kotak teks. Pengaturan default adalah 0%.

- Di bagian Efek, dalam grup Format 3-D buat perubahan yang Anda inginkan.
Anda kemudian dapat melakukan penyesuaian lain untuk mendapatkan tampilan yang Anda inginkan.
# 2 - Pai dari Pai & Batang Pai
Jika Anda memiliki beberapa bagian dari sesuatu yang utuh, Anda dapat mendemonstrasikan setiap item dalam satu diagram lingkaran. Tetapi, ketika beberapa bagian masing-masing jumlahnya kurang dari 10 persen dari pai, menjadi sulit untuk membedakan irisannya.

Misalnya, jika Anda memiliki beberapa perusahaan yang beroperasi di pasar, Anda dapat mewakili bagian dari setiap perusahaan di pasar sebagai bagian

Data ini berisi lima irisan yang jatuh di bawah 10%.
Untuk membuat irisan yang lebih kecil lebih terlihat dalam bagan pai, Excel menyediakan subtipe bagan Pai (lihat di atas) dan Batang Pai (lihat di bawah).
Masing-masing subtipe bagan ini memisahkan irisan yang lebih kecil dari bagan pai utama dan menampilkannya dalam pai tambahan atau bagan batang bertumpuk di excel. Untuk membuat Pie of Pie atau Bar of Pie di excel, ikuti langkah-langkah berikut:
- Pilih rentang data (dalam contoh ini B27: C36 ).

- Pada tab Sisipkan, di grup Bagan, pilih tombol Pai:

Pilih Pai dari Pai atau Batang Pai

Contoh

Contoh

- Klik kanan di area grafik. Di menu pop-up pilih Format Seri Data…
Di panel tugas Format Data Series, pada tab Series Options, pilih data mana yang bisa ditampilkan di pai kedua (dalam contoh ini, di pai kedua kami menampilkan semua nilai kurang dari 10%):

Anda kemudian dapat melakukan penyesuaian lain untuk mendapatkan tampilan yang Anda inginkan.
# 3 - Donat
Bagan donat adalah varian dari pai di excel. Meskipun kedua bagan sangat mirip dalam hal tampilan dan fungsinya, fitur bagan donat berikut membedakannya:
- Bagan donat memiliki pusat potongan.
- Bagian tengah bagan donat dapat digunakan untuk membuat informasi tambahan seperti total semua nilai data serta nilai data potongan yang di-arahkan. Dalam kasus ini, rendering label data dan nilai data secara terpisah tidak diperlukan.
Di Excel, klik Sisipkan > Sisipkan Bagan Pai atau Donat > Donat. Lihat tangkapan layar:

Contoh
Misalnya, jika Anda memiliki beberapa perusahaan yang beroperasi dalam satu bisnis, Anda dapat mengirimkan sebagian dari setiap perusahaan dalam bisnis ini:

Setelah merger beberapa perusahaan menerima:

Untuk membuat satu bagan dari data ini, ikuti langkah-langkah berikut:
- Pilih rentang data pertama (dalam contoh ini B43: C48 ).

- Pada tab Sisipkan, di grup Bagan, pilih tombol Pai dan Donat, lalu pilih Donat:

- Klik kanan di area grafik. Di menu popup pilih Select Data…:

- Dalam kotak dialog Pilih Sumber Data, klik tombol Tambah:

- Di kotak dialog Edit Seri, pilih rentang data kedua (dalam contoh ini C53: C61):

Setelah menambahkan seri data baru, bagan donat Anda bisa seperti ini: