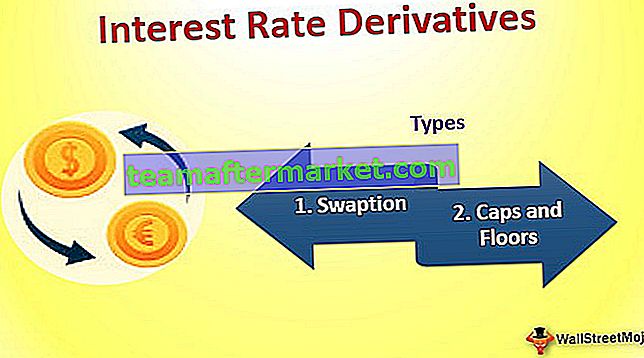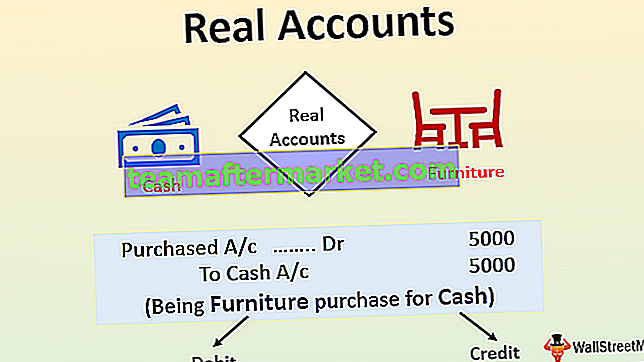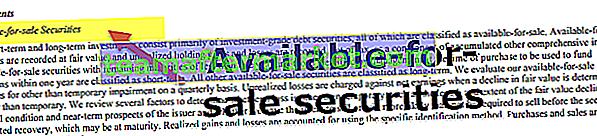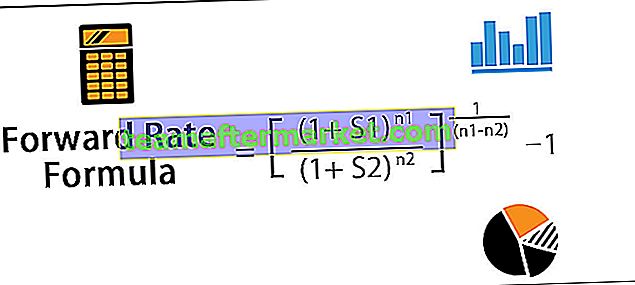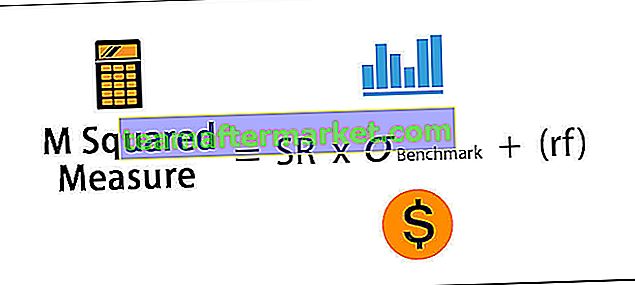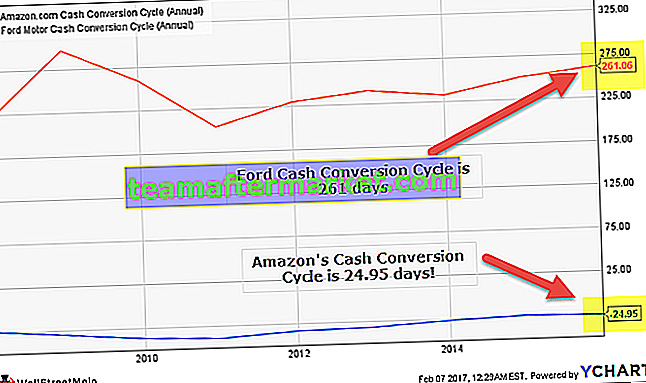Cara Memasukkan Tombol di Excel
Tombol di excel adalah perintah satu klik yang dimasukkan untuk melakukan tugas tertentu bagi kita, tombol digunakan di makro dan dapat dimasukkan dengan mengaktifkan tab pengembang, di kontrol formulir sisipkan di excel kita dapat menemukan tab tombol untuk memasukkan tombol dan kemudian kita menggambar tombol pada lembar kerja, biasanya tombol dalam mode desain tetapi setelah pengkodean kita dapat menghapusnya dan menggunakannya.
Saat menggunakan opsi sisipkan, pertama, Anda perlu memasukkan opsi pengembang di pita excel Anda.
Langkah-langkah untuk Menyisipkan Opsi Pengembang di Pita Excel
- Langkah # 1 - Buka opsi file dan klik opsi di bagian bawah opsi file:

- Langkah # 2 - Saat Anda mengklik Option, ini mengaktifkan satu kotak dialog dan menyesuaikan Ribbon di excel:

- Langkah # 3 - Sekarang Anda akan dapat melihat begitu banyak opsi di bawah tab kustomisasi pita, klik pada kotak centang di sebelah pengembang yang mengaktifkan opsi pengembang di pita Excel Anda:

- Langkah # 4 - Saat Anda memeriksa opsi pengembang, klik Ok untuk mengonfirmasi hal yang sama:

- Langkah # 5 - Sekarang Anda akan dapat melihat tab pengembang di opsi pita excel Anda seperti yang ditunjukkan di bawah ini:

Bagaimana cara menggunakan Opsi Tombol Sisipkan di Excel?
Tombol Sisipkan Excel digunakan jika Anda ingin menambahkan kontrol di dokumen Anda, misalnya kotak centang, tombol gulir, dll.
Anda dapat mendownload Template Excel Tombol Sisipkan di sini - Template Excel Tombol Sisipkan- Langkah # 1 - Pilih data dan atur data sesuai kebutuhan.

- Langkah # 2 - Buka tab Pengembang dan pilih opsi sisipkan di bawah tab.

- Langkah # 3 - Klik sisipan dan lihat opsi apa yang diperlukan dalam data Anda:

- Langkah # 4 - Klik pada opsi kotak centang, ini memungkinkan Anda untuk membuat kotak centang di lembar Anda di mana itu diperlukan:

- Langkah # 5 - Klik di sel di data Anda di mana Anda ingin memasukkan kotak centang di data Anda. Kontrol Kotak Centang hanya akan muncul di dekat tempat itu; jika mau, Anda dapat menyesuaikan kotak sesuai kebutuhan Anda.

- Langkah # 6 - Jika Anda ingin menghapus atau mengedit teks pada "Kotak Centang 1" yang telah dibuat, cukup klik kanan pada kotak centang dan pilih teks tersebut dan hapus atau edit sesuai kebutuhan. Anda juga dapat melakukan satu hal alternatif, cukup klik kanan pada kotak centang dan pilih Edit.

- Langkah # 7 - Salin check-in semua kolom dengan menyeret kotak centang Kolom B1 ke semua tab atau tekan Ctrl + D untuk menempelkannya di sel.

- Langkah # 8 - Sekarang Anda akan melihat kotak centang yang sama akan ditampilkan di semua sel:

- Langkah # 9 - Sekarang Anda dapat dengan mudah menggunakan kotak centang dengan mengklik kotak centang jika Anda telah melakukan tugas atau belum:

- Langkah # 10 - Jika Anda ingin menghapus opsi kotak centang dari lembar kerja Anda, tekan klik kanan dan pilih sel dan tekan hapus.

Bagaimana cara menambahkan lebih banyak Kontrol di Excel?
- Langkah # 1 - Jika Anda ingin menambahkan lebih banyak kontrol di tab sisipkan, klik opsi kontrol lainnya:

- Langkah # 2 - Ketika Anda mengklik lebih banyak kontrol, itu membuka kotak dialog seperti yang ditunjukkan di bawah ini:

- Langkah # 3 - Klik pada kontrol yang ingin Anda tambahkan dan klik Ok dan secara otomatis akan ditampilkan di tab excel tombol sisipkan.

Bagaimana Memformat Fungsi Kontrol di Lembar Excel Anda?
- Langkah # 1 - Pilih opsi kontrol yang telah Anda sisipkan di lembar excel Anda:

- Langkah # 2 - Klik kanan dan buka kontrol format:

- Langkah # 3 - Setelah Anda mengklik kontrol format, itu membuka satu kotak dialog seperti yang ditunjukkan di bawah ini:

- Langkah # 4 - Pergi ke warna dan garis untuk memilih warna dan garis kotak Anda.

- Langkah # 5 - Klik Ok, Anda akan mendapatkan warna di opsi kontrol Anda:

Dari opsi format Anda dapat memformat warna dan garis, ukuran kontrol, proteksi kontrol (Terkunci atau mengunci teks) sehingga tidak ada yang bisa mengubah opsi, pemosisian objek Teks Alt dan Kontrol.
Hal-hal untuk diingat
- Saat memasukkan tombol di excel selalu periksa opsi mana yang diperlukan dalam data Anda.
- Selalu pastikan bahwa kontrol harus memiliki ukuran yang mudah dibaca saat memasukkan tombol di excel.
- Saat memasukkan tombol di excel, Anda hanya dapat menambahkan satu kotak centang atau tombol opsi dalam satu waktu.
- Untuk membuatnya lebih cepat, setelah Anda menambahkan kontrol pertama Anda cukup klik kanan dan pilih Salin dan Tempel opsi kontrol.
- Selalu centang untuk mengaktifkan tab Pengembang jika diaktifkan untuk memasukkan tombol di excel.
- Ukuran tombol opsi di dalam kontrol dan pemisahannya dari konten terkait tidak dapat disesuaikan.
- Jangan memperbesar opsi kontrol saat memasukkan tombol di excel.
- Saat menambahkan tombol selalu pastikan teks dan ukuran tombol harus hampir sama.
- Jangan gunakan garis tebal kotak karena tidak akan bisa melihat apa yang ditampilkan di tombol.
- Saat memasukkan tombol di excel, selalu ingat untuk membuat opsi kontrol Anda layak sehingga semua orang dapat memahami hal yang sama dan dapat menemukan informasi di lembar excel Anda berguna.