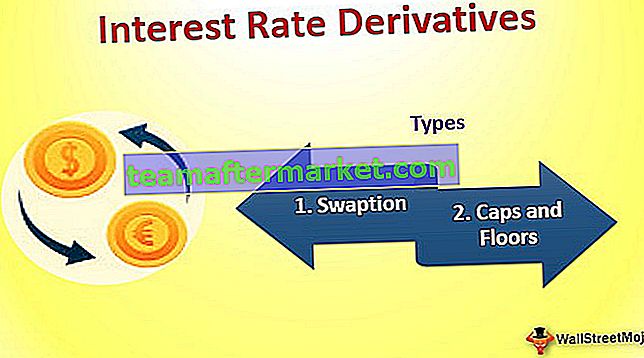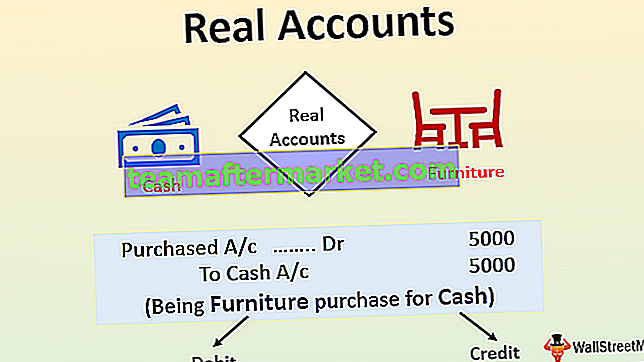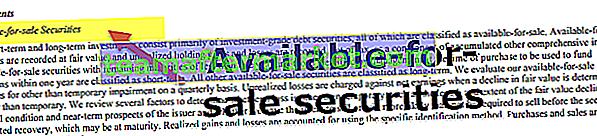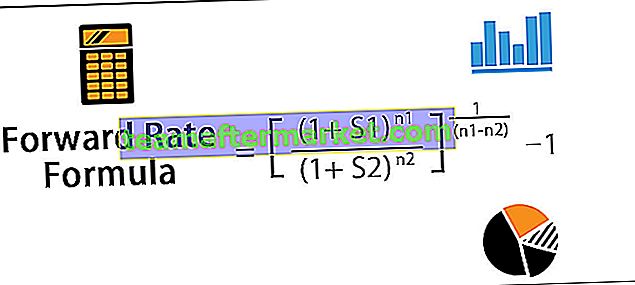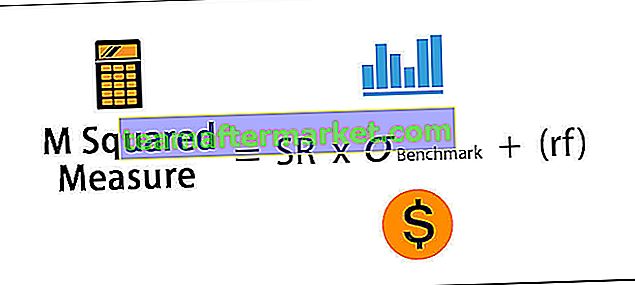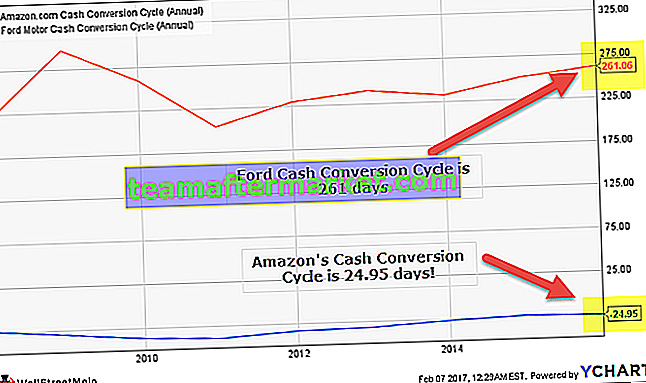Contoh Tabel Pivot di Excel
Tabel Pivot adalah tabel statistik yang merangkum data sebagai jumlah, rata-rata, dan banyak ukuran statistik lainnya. Mari kita asumsikan bahwa kita mendapatkan data dari setiap proyek real estat dengan bidang yang berbeda seperti jenis rumah susun, nama blok, luas setiap rumah susun, dan biaya yang berbeda sesuai dengan layanan yang berbeda, dll.
Di bawah ini adalah data mentah untuk latihan latihan tabel Pivot

Buat Tabel Pivot menggunakan Tabel di atas.
Contoh Tabel Pivot # 1 - Melakukan Pengukuran Statistik dalam Tabel Pivot
JUMLAH:
Dalam Contoh Tabel Pivot Excel, kita harus melakukan penjumlahan nilai produk akhir untuk mengekstrak nilai blok yang berbeda seperti di bawah ini:
Seret Nama Blok ke Baris dan nilai Produk Akhir ke Bidang Nilai.


Ini menunjukkan bahwa kita telah mendapatkan blok Cheeku dengan 293 Juta, Blok Donald dengan 212 Juta, Blok Mickey dengan 324 Juta, blok Rainbow dengan 466 Juta, dan Strawberry dengan 355 Juta. Tabel ini menunjukkan bahwa blok Rainbow mendapat nilai yang lebih tinggi di antara blok lainnya.
MENGHITUNG:
Mari kita hitung jumlah flat untuk blok yang berbeda dengan mengubah pengaturan field nilai di Tabel Pivot Excel untuk menghitung seperti di bawah ini:
Klik pada pengaturan Value Field.

Sebuah kotak dialog muncul. Pilih "Hitung" dari Ringkas nilai menurut.

Kemudian tabel Pivot terlihat seperti di bawah ini:

Dari tabel di atas, kita dapat melihat bagaimana mengubah pengaturan bidang untuk menghitung. Di sini kita dapat mencatat bahwa kita mendapat jumlah flat tertinggi di blok Rainbow dan blok Strawberry dibandingkan dengan blok lainnya. Dan secara total, kami mendapat 79 flat dalam proyek ini.
RATA-RATA:
Dalam Contoh Latihan Praktek Tabel Pivot, kita akan mengetahui harga rata-rata flat di setiap blok dengan mengubah pengaturan field nilai dari hitungan ke rata-rata.

Kemudian tabel Pivot berubah dari Hitung menjadi Rata-rata seperti yang diberikan di bawah ini:

Dari contoh tabel Pivot di atas, kita dapat melihat bahwa kita mendapatkan harga rata-rata flat di setiap blok dan blok Donald mendapatkan harga rata-rata tertinggi di antara blok-blok lainnya.
Demikian pula, kita dapat melakukan pengukuran statistik lainnya seperti Max, Min, Produk, Standar deviasi, dll dengan mengubah pengaturan bidang nilai dalam contoh tabel Pivot ini.
Contoh Tabel Pivot # 2 - Bagaimana kita bisa Memodifikasi Tabel Pivot di Excel
Kami benar-benar dapat mengubah tata letak tabel Pivot Excel sesuai kebutuhan kami dengan menyeret bidang ke area yang ingin kami letakkan.
Dalam contoh tabel pivot di excel ini, Mari kita lihat cara kerjanya:
Untuk memeriksa harga total pemeliharaan setiap blok, kita hanya perlu menyeret bidang pemeliharaan ke dalam area Nilai dan tabel Anda akan dimodifikasi seperti di bawah ini:

Sekarang, tabel Pivot ini menunjukkan setoran pemeliharaan dan harga rata-rata untuk berbagai blok dan kita dapat mengubah ukuran statistik dengan mengubah pengaturan bidang nilai seperti yang dibahas sebelumnya.

Kami juga dapat memodifikasi tabel di atas lebih lanjut dengan menambahkan jenis unit yang tersedia sesuai blok seperti di bawah ini:

Tabel di atas menunjukkan bahwa tipe rumah susun di blok Cheeku adalah A1, A2a, B1, B2a, C1a, C1b, D1c, D2b, D3b, D4a, D4b, D4c. Demikian pula, kami juga mendapatkan untuk blok lain.
Contoh Tabel Pivot # 3 - Mengelompokkan Bidang di Tabel Pivot Excel
Kami juga dapat membuat grup di tabel pivot Excel untuk membedakan beberapa bidang. Dalam contoh latihan latihan Tabel Pivot, mari buat blok Strawberry & blok Cheeku sebagai blok Grup-1 dan blok Donald, blok Mickey & blok Rainbow sebagai Grup-2. Mari kita lihat bagaimana kita dapat membuat grup ini:
Sesuai contoh tabel pivot kami di atas, pilih Cheeku dan Strawberry dengan bantuan Ctrl. Kemudian klik kanan pada mouse Anda untuk mendapatkan daftarnya. Pergi ke opsi grup dan kemudian klik di atasnya.

Sekarang kita bisa melihat grup telah dibuat seperti di bawah ini:

Demikian pula, kita dapat memilih sisa blok dan melakukan proses yang sama dan mengklik grup lagi. Sekarang, Grup-2 juga akan dibuat sebagai berikut:

Kami juga dapat memberi nama grup dengan mengedit grup dan memberikan nama sesuai kebutuhan kami.
Contoh Tabel Pivot # 4 - Membuat Multi-level di Tabel Pivot Excel
Membuat multi-level di Tabel Pivot cukup mudah dengan hanya menyeret bidang ke area tertentu di tabel pivot.
Tapi di sini, dalam contoh tabel pivot, kami memahami bagaimana kami juga dapat membuat wawasan yang bagus tentang tabel pivot multi-level ini.
Pertama-tama, kita perlu menyeret nama blok ke dalam BARIS saat kita mencari tahu beberapa wawasan tentang blok proyek. Kemudian seret nilai produk akhir Anda ke area NILAI karena kita mendapatkan jumlah dari semua nilai unit flat dari blok tertentu dalam tabel.
Untuk membuat tabel multi-level, seret kembali nilai produk akhir ke area VALUE.

Kita dapat melihat tabel dengan dua kolom dengan nilai Produk Akhir untuk blok yang berbeda seperti di bawah ini:

Sekarang mari kita cari tahu beberapa wawasan dari data ini. Untuk melakukannya kita harus mengubah set field nilai ke salah satu ukuran yang perlu dilihat. Di sini akan mengambil persentase untuk melihat kontribusi blok yang berbeda dalam hal nilai produk seperti di bawah ini:
Pergi ke pengaturan field nilai lalu, pilih "Show Values as" yang memilih "% of Column Total".

Kita dapat melihat tabel dengan persentase di nilai Produk Akhir2 seperti di bawah ini:

Dari data diatas dapat diketahui bahwa Blok Cheeku memberikan kontribusi sebesar 17.76%, Donald - 12.88%, Micky - 19.63%, Rainbow - 28.23%, Strawberry - 21.51% dari total nilai proyek. Blok pelangi adalah penyumbang tertinggi di antara semua blok lainnya.
Demikian pula, kami dapat melakukan operasi multi-level yang berbeda menggunakan tabel pivot yang memberikan wawasan luar biasa dari data.
Contoh Tabel Pivot # 5 - Membuat Frekuensi di Tabel Pivot Excel
Sebelumnya pada contoh tabel pivot, kita telah melihat pengelompokan nama blok dan sekarang mari kita kelompokkan nilainya untuk membuat frekuensi yang menunjukkan kepada kita jumlah unit yang termasuk dalam kategori area tertentu.
Pertama, seret bidang area ke ROW dan seret lagi bidang area yang sama ke area NILAI. Secara default, area NILAI memberikan jumlah luas sehingga kita harus mengubahnya menjadi hitungan karena di sini tujuan kita adalah menemukan sejumlah unit dalam kategori area tertentu.

Sekarang klik kanan pada sel mana saja dari label baris dan grup pilih.

Kemudian jendela pengelompokan akan muncul di mana kita harus memberikan nomor awal untuk frekuensi untuk memulai dan nomor akhir untuk mengakhirinya. Selain itu, kita harus memberikan angka yang akan membuat frekuensi.

Mari kita berikan kondisi sebagai titik awal 1000 dan berakhir pada 3400. Ini harus dibagi 400.

Sekarang kita bisa melihat bahwa kategori wilayah sudah terbentuk. Terdapat 19 rumah susun dengan luas antara 1000-1400 kaki persegi, 5 rumah susun dengan luas antara 1400-1800 kaki persegi, 41 rumah susun dengan luas antara 2200-2600 kaki persegi, 2 rumah susun dengan luas antara 2600-3000 kaki persegi & 12 rumah susun dengan sebuah area antara 3000-3400 kaki persegi. Di sini kita dapat berasumsi bahwa kita mendapatkan jumlah flat tertinggi dengan konfigurasi 3 BHK sesuai area kita.

Anda dapat mendownload Template Excel Contoh Tabel Pivot ini di sini - Contoh Tabel Pivot Template Excel